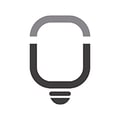COMO FUNCIONA O CADASTRO
A lógica do sistema de Controle de Frotas Completo é bem simples, você NUNCA vai adicionar dados diretamente nas células, sempre usaremos um FORMULÁRIO para fazer a inserção, edição ou exclusão de informações. No cadastro, teremos dois padrões de uso:
1 - Edição de Frota - ao clicar no botão EDITAR FROTA, na aba Cadastro > Frota (cad), vai se abrir um formulário onde você poderá:
1.1 - INCLUIR novos veículos - registre o tipo de veículo, sua marca, placa, entre outras informações e depois de preencher todos os dados, clique em INCLUIR
1.2 - CONSULTAR os veículos da sua frota - basta clicar no botão CONSULTAR que na lista (parte inferior do formulário) aparecerão todos os veículos cadastrados
1.3 - EXCLUIR um único veículo - clique no botão CONSULTAR e, na lista, dê dois cliques no veículo que deseja excluir da sua frota, depois basta clicar no botão EXCLUIR
1.4 - EXCLUIR TODA A FROTA - nesse caso, clique no botão CONSULTAR e, depois clique no botão EXCLUIR TODA A FROTA para eliminar todos os veículos cadastrados no sitema até o momento.
2 - Edição dos outros itens do Cadastro - aqui estou me referindo aos Tipos de Veículos, Motoristas, Oficinas, Serviços de Manutenção, Postos de Abastecimento e Causas de Defeitos. Cada uma das abas possui três botões onde você poderá:
2.1 - INCLUIR - para adicionar um novo item do cadastro desejado
2.2 - EDITAR - para modificar o nome de um item que já existe
2.3 - EXCLUIR - para retirar um item do cadastro desejado
Um cuidado importante é não deletar itens que já estejam sendo utilizados em algum lançamento feito no resto da planilha, pois isso pode gerar erro de cálculo e funcionamento correto do sistema.
Nesse caso, o mais indicado é apagar todos os lançamentos que tenham um item que será excluído.
COMO FUNCIONA O CONTROLE DE MANUTENÇÃO NO SISTEMA DE FROTA
A lógica do sistema de Controle de Frotas Completo é bem simples, você NUNCA vai adicionar dados diretamente nas células, sempre usaremos um FORMULÁRIO para fazer a inserção, edição ou exclusão de informações. No controle de manutenções temos o botão de EDITAR MANUTENÇÕES (linha 4):
Ao clicar nesse botão, na aba Manutenção > Manutenções Realizadas (man), vai se abrir um formulário onde você poderá:
1.1 - INCLUIR uma manutenção - Aqui vale a pena entendermos os campos do formulário:
- Data da Manutenção - data simples, no formato dd/mm/aaaa
- Placa - para você selecionar o carro que vai receber a manutenção
- Tipo de Manutenção - Corretiva ou Preventiva
- Manutenção - lista criada a partir do cadastro realizado no início do sistema
- Causa da Manutenção - lista criada a partir do cadastro realizado no início do sistema
- Valor - inserido no formato numérico - R$10,54 = 10,54
1.2 - CONSULTAR as manutenções realizadas - basta clicar no botão CONSULTAR que na lista (parte inferior do formulário) aparecerão todas as manutenções registrados
1.3 - EXCLUIR manutenção - clique no botão CONSULTAR e, na lista, dê dois cliques na manutenção que deseja excluir do sistema, depois basta clicar no botão EXCLUIR.
1.4 - EXCLUIR TODA FROTA - nesse caso, clique no botão CONSULTAR e, depois clique no botão EXCLUIR TODA FROTA para eliminar todas as manutenções registradas
COMO FUNCIONA O CONTROLE DE PNEUS NO SISTEMA DE FROTA
A lógica do sistema de Controle de Frotas Completo é bem simples, você NUNCA vai adicionar dados diretamente nas células, sempre usaremos um FORMULÁRIO para fazer a inserção, edição ou exclusão de informações. No controle de pneus temos o botão de EDITAR CONTROLE DE PNEUS (linha 4):
Ao clicar nesse botão, na aba Controle de Pneus > Controle (CP), vai se abrir um formulário onde você poderá:
1.1 - INCLUIR novos pneus - Aqui vale a pena entendermos os campos do formulário:
- Placa - para você selecionar o carro no qual o pneu está sendo colocado
- Rodagem - preenchido automaticamente de acordo com o veículo selecionado
- Aro e Marca do Pneu - campos de preenchimento textual
- Posição do Pneu no Veículo - apenas para referência e entendimento - em carros, pode-se utilizar frente ou traseira, esquerda ou direita. Já no caso de caminhões, pode-se colocar primeiro eixo esquerdo ou direito e assim em diante. Não existe regra, é apenas um campo para que você não se perca no controle de pneus
- Data de Colocação - data simples, no formato dd/mm/aaaa
- Quantos km até trocar - Quilometragem indicada para a troca do pneu - se forem 5.000 Km, preencher apenas 5000
- Data de Retirada - só preencher quando for fazer a retirada do pneu, usando os botões CONSULTAR e ALTERAR
1.2 - CONSULTAR os pneus em uso - basta clicar no botão CONSULTAR que na lista (parte inferior do formulário) aparecerão todos os pneus registrados (inclusive os que já estão fora de uso)
1.3 - EXCLUIR um único pneu - clique no botão CONSULTAR e, na lista, dê dois cliques no pneu que deseja excluir do sistema, depois basta clicar no botão EXCLUIR. Observe que se a sua intenção for tirar um pneu de uso, o processo deve ser feito de outra maneira, de acordo com o item 1.5 abaixo.
1.4 - EXCLUIR TUDO - nesse caso, clique no botão CONSULTAR e, depois clique no botão EXCLUIR TUDO para eliminar todos os pneus cadastrados
1.5 - ALTERAR - aqui você pode usar para indicar a retirada de um pneu que estava em um veículo. Para isso, basta clicar em CONSULTAR, dar dois cliques no pneu desejado, preencher a data de retirada (no formato dd/mm/aaaa) e clicar em ALTERAR
Uma vez que você tenha preenchido todos os campos de controle de pneus, automaticamente você conseguirá visualizar seu status na coluna L e também poderá ver relatórios e dashboards relacionados a esse assunto.
COMO FUNCIONA O CONTROLE DE TROCAS NO SISTEMA DE FROTA
A lógica do sistema de Controle de Frotas Completo é bem simples, você NUNCA vai adicionar dados diretamente nas células, sempre usaremos um FORMULÁRIO para fazer a inserção, edição ou exclusão de informações. No controle de trocas temos o botão de EDITAR CONTROLE DE TROCAS (linha 4):
Ao clicar nesse botão, na aba Controle de Trocas > Controle (Con), vai se abrir um formulário onde você poderá editar as trocas dos veículos cadastrados no seu sistema:
1.1 - ESCOLHA DO VEÍCULO - de acordo com a placa selecionada, automaticamente a rodagem, o tipo de veículo e a marca vão aparecer nos campos da primeira linha do formulário.
1.2 - TROCA DE ÓLEO
- Km da Última Troca - campo para você registrar qual era a quilometragem do veículo no momento da troca de óleo
- Km Troca - campo para você registrar de quantos em quantos km deve ser feita uma nova troca de óleo
- Exemplo: um carro da frota registrou uma troca de óleo com 10.000 km rodados e ele deve trocar de óleo de 10.000 em 10.000 km. Então nesse caso colocaríamos 10000 nos dois campos. E supondo que ele tivesse 22.000 km rodados, a planilha mostraria 12.000km rodando sem trocar o óleo na coluna I e daria um aviso automático na coluna J.
1.3 - TROCA DE FREIOS
- Km da Última Troca - campo para você registrar qual era a quilometragem do veículo no momento da troca de freios
- Km Troca - campo para você registrar de quantos em quantos km deve ser feita uma nova troca de freios
1.4 - TROCA DE FILTROS
- Km da Última Troca - campo para você registrar qual era a quilometragem do veículo no momento da troca de filtros
- Km Troca - campo para você registrar de quantos em quantos km deve ser feita uma nova troca de filtros
Uma vez que você tenha preenchido todos os campos de controle das trocas, automaticamente você conseguirá visualizar a necessidade de trocas por veículos na coluna E.
COMO FUNCIONA O CONTROLE DE VIAGENS NO SISTEMA DE FROTA
A lógica do sistema de Controle de Frotas Completo é bem simples, você NUNCA vai adicionar dados diretamente nas células, sempre usaremos um FORMULÁRIO para fazer a inserção, edição ou exclusão de informações. No controle de viagens temos o botão de EDITAR VIAGENS E PARADAS (linha 4):
Ao clicar nesse botão, na aba Controle de Viagens > Viagens e Paradas (Viagens), vai se abrir um formulário onde você poderá:
1.1 - INCLUIR novas viagens - Aqui vale a pena entendermos os campos do formulário:
- Data da Viagem - data simples, no formato dd/mm/aaaa
- Valores de Pedágios, Multas e Outros Gastos - basta colocar o valor numérico (exemplo R$10,53 = 10,53 no form)
- Gasto Combustível - calculado automaticamente de acordo com os campos Valor Unitário e Litros na linha abaixo
- Km Inicial - campo calculado automaticamente de acordo com o veículo selecionado
- Dt Hora Inicial - data e hora do início da viagem no formato dd/mm/aaaa hh:mm - também é possível colocar apenas no formato hh:mm
- Dt Hora Fim - data e hora do fim da viagem no formato dd/mm/aaaa hh:mm - também é possível colocar apenas no formato hh:mm
- Paradas - cada parada deve ter um motivo, a data inicial e final (que costuma ser igual à data da viagem) e as horas de início e fim da parada. Cada viagem pode ter um máximo de 5 paradas registradas. Por isso, paradas menores ou pontuais podem ser desconsideradas aqui quando não levarem muito tempo.
- Depois de preencher todos os dados, clique em INCLUIR
1.2 - CONSULTAR as viagens realizadas - basta clicar no botão CONSULTAR que na lista (parte inferior do formulário) aparecerão todas as viagens registradas
1.3 - EXCLUIR uma única viagem - clique no botão CONSULTAR e, na lista, dê dois cliques na viagem que deseja excluir do sistema, depois basta clicar no botão EXCLUIR
1.4 - EXCLUIR TODAS AS VIAGENS - nesse caso, clique no botão CONSULTAR e, depois clique no botão EXCLUIR TODAS AS VIAGENS para eliminar todas as viagens registradas no sitema até o momento - cuidado pois, uma vez feito esse procedimento, ele não pode ser
Depois de adicionar todas as viagens realizadas em um determinado período, é possível fazer uma análise detalhada na aba Controle de Viagens > Análise de Viagens (Analise). Nessa aba, basta escolher o mês e o ano para visualizar todas as viagens e alguns indicadores importantes como Kms Rodados, Hora total rodando, Hora total parado e a média de Km por Hora nessas viagens especificamente.