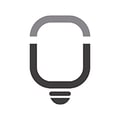COMO ADICIONAR MAIS COLUNAS NO CONTROLE DE TIMESHEET MENSAL
Siga esse passo a passo:
1 - Desproteja todas as abas. Para aprender a desproteger as células nas abas, clique aqui.
2 - Selecione as abas de JAN até DEZ (as 12 abas precisam estar selecionadas juntas)
3 - Clique com o botão direito do mouse em uma das colunas (E, F ou G)
4 - Escolha a opção INSERIR e, na linha 4 nomeie essa nova coluna
5 - Selecione a coluna inteira e faça ajustes de formatação de número caso seja necessário
Observação 1 - esse processo pode deixar a sua planilha mais lenta ou pesada e o nosso suporte não se responsabiliza por mudanças estruturais em nossas planilhas
Observação 2 - adicionar uma nova coluna não cria relatórios relacionados ao novo campo, se você quiser fazer análises mais profundas, precisará desenvolver essa nova área na planilha
COMO ADICIONAR MAIS LINHAS DE PROJETOS
Esse é o passo a passo:
1 - Desproteja as abas desejadas (CPr e RPr). Para aprender a desproteger as células nas abas, clique aqui.
2 - Na aba CPr (Cadastro > Projetos), selecione a partir da célula C6 até a célula C28 no máximo (para todas as fórmulas da planilha se atualizarem automaticamente, é necessário inserir as linhas dentro dos limites originais da tabela). Exemplo - se quiser colocar 10 novos projetos, basta selecionar o intervalo C6:C15. Se quisesse mais, bastaria selecionar mais células. A única restrição aqui é selecionar a partir da linha 6 e não ultrapassar a linha 28.
3 - Clique na seleção com o botão direito do mouse e escolha INSERIR. Na janela que se abrir, selecione a opção de deslocar as células para baixo.
OBS: Essa inserção feita de maneira correta já atualiza a lista de projetos atribuidos aos meses nas abas de JAN até DEZ
4 - Essa aba possui fórmulas auxiliares nas colunas E, F e G. Se preferir, pinte essas colunas de uma cor diferente para visualizar as fórmulas. Basta selecionar o intervalo E5:G5 e usar a alça de preenchimento (canto direito inferior da seleção) para arrastar a fórmula para toda a tabela.
5 - Agora será necessário ajustar o relatório de Análise por Projeto (RPr). Para isso, selecione a mesma quantidade de linhas que você adicionou nos Projetos. No nosso caso, de C6 até C15 foram 10. Então na aba RPr selecionaremos da linha 6 até a linha 15.
6 - Mais uma vez, clique na seleção de linhas, clique com o botão direito e escolha INSERIR.
7 - Falta só arrastar as fórmulas para baixo, selecione o intervalo D5:Q5 e use a alça de preenchimento (canto direito inferior da seleção) para arrastar a fórmula para toda a tabela.
COMO ADICIONAR MAIS LINHAS DE TAREFAS
Esse é o passo a passo:
1 - Desproteja as abas desejadas (CTar e RTar). Para aprender a desproteger as células nas abas, clique aqui.
2 - Na aba CTar (Cadastro > Tarefas), selecione a partir da célula C6 até a célula C28 no máximo (para todas as fórmulas da planilha se atualizarem automaticamente, é necessário inserir as linhas dentro dos limites originais da tabela). Exemplo - se quiser colocar 10 novas tarefas, basta selecionar o intervalo C6:C15. Se quisesse mais, bastaria selecionar mais células. A única restrição aqui é selecionar a partir da linha 6 e não ultrapassar a linha 28.
3 - Clique na seleção com o botão direito do mouse e escolha INSERIR. Na janela que se abrir, selecione a opção de deslocar as células para baixo.
OBS: Essa inserção feita de maneira correta já atualiza a lista de tarefas atribuidas aos meses nas abas de JAN até DEZ
4 - Essa aba possui fórmulas auxiliares nas colunas E, F e G. Se preferir, pinte essas colunas de uma cor diferente para visualizar as fórmulas. Basta selecionar o intervalo E5:G5 e usar a alça de preenchimento (canto direito inferior da seleção) para arrastar a fórmula para toda a tabela.
5 - Agora será necessário ajustar o relatório de Análise por Tarefa (RTar). Para isso, selecione a mesma quantidade de linhas que você adicionou nas Tarefas. No nosso caso, de C6 até C15 foram 10. Então na aba RTar selecionaremos da linha 6 até a linha 15.
6 - Mais uma vez, clique na seleção de linhas, clique com o botão direito e escolha INSERIR.
7 - Falta só arrastar as fórmulas para baixo, selecione o intervalo D5:Q5 e use a alça de preenchimento (canto direito inferior da seleção) para arrastar a fórmula para toda a tabela.
COMO ALTERAR OS NOMES DE PROJETOS E TAREFAS
Siga esse passo a passo:
1 - Desproteja todas as abas da planilha. Para aprender a desproteger as células nas abas, clique aqui.
Agora teremos algumas etapas de mudanças que começam nos cadastros até chegar nos relatórios
2 - Começando pelo cadastro, nas abas CTar e CPr modifique o nome na linha 4 para o nome desejado (por exemplo, Lista de Atividades ou Lista de Departamentos). Depois clique com o botão direito do mouse no item TAREFAS do sub menu (linha 2) e modifique para o nome desejado. Faça o mesmo procedimento para o item PROJETOS. Repita esse passo nas duas abas.
3 - A segunda etapa é modificar o cabeçalho dos lançamentos nas abas de JAN até DEZ. Selecione todas de uma vez clicando em JAN, pressionando o SHIFT e clicando em sequência em DEZ. Agora basta modificar o nome do cabeçalho nas células E4 e F4.
4 - Para fechar, nos RELATÓRIOS > TAREFAS, PROJETOS e DETALHAMENTO você tem referências aos nomes projetos e tarefas - basta modificar os cabeçalhos respectivos com os nomes desejados e ajustar o menu. O mesmo vale para o menu DASHBOARD
Pronto, como você deve ter percebido só fizemos mudanças de nomes, títulos, etc. A estrutura da planilha permaneceu exatamente igual
COMO CRIAR RELATÓRIOS PARA NOAS COLUNAS INSERIDAS
Caso você tenha inserido uma coluna na área de lançamentos mensais na planilha de Timesheet, pode ser que você queira ver um relatório específico para essa nova coluna. Nesse caso, siga este passo a passo:
1 - Desproteja a aba de relatório por Tarefas (RTar). Para aprender a desproteger as células nas abas, clique aqui.
2 - Agora faça uma cópia dessa aba, clique com o botão direito no nome dela no menu inferior, escolha a opção Mover ou Copiar e, na janela que se abrir, marque a opção criar uma cópia e aperte OK.
3 - A nova aba se chamará RTar (2), renomeie dando duplo clique no nome que aparece no menu e mude-o para um nome que faça sentido em relação à nova coluna adicionada. Supondo que fosse um cadastro de funcionários, poderia ser RFun,
4 - Agora vamos ajustar as fórmulas para que elas representem exatamente a nova coluna adicionada
- Coluna D - logo na primeira célula (D5), você verá a fórmula =SE(CTar!G5="";"";CTar!G5). Você precisa alterar para que ela pegue os valores cadastrados na nova aba que você criou para esse fim. Seguindo o exemplo, se você tivesse feito um cadastro de funcionários na aba CFun, a fórmula ficaria assim =SE(CFun!G5="";"";CFun!G5)
- Colune E - essa serve para somar os itens de Janeiro e fica assim =SE(D5="";"";SOMASE(JAN!$E$5:$E$1004;D5;JAN!$G$5:$G$1004))
Modifique a parte JAN!$G$5:$G$1004 referenciando a coluna correta referente ao item analisado
- Outras colunas - repita o procedimento ajustando a coluna em questão. Uma dica é usr a funcionalidade de localizar o termo JAN!$G$5:$G$1004 e substituir pelo intervalo correto
5 - Ainda será necessário ajustar o sub menu (linha 2) - esse é um trabalho manual onde você precisará copiar a forma, ajustar o hiperlink dela e colar em todas as abas de relatórios sempre na mesma posição (do lado do item detalhamento)