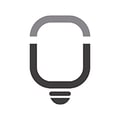COMO ADICIONAR MAIS ÁREAS NA PLANILHA
Atenção 1: A planilha possui um limite de 20 áreas. Antes de aumentar a quantidade de linhas, se você possui uma lista maior, recomendo que faça um filtro para deixar apenas as áreas principais ou juntas áreas pequenas e sem muita relevância em uma só sem precisar alterar estruturalmente a planilha.
Atenção 2: Esse é um processo complexo e, por isso, sugerimos que você faça um backup da planilha antes de fazer qualquer mudança. Esse é o passo a passo:
1 - Na aba INSTRUÇÕES clique no botão ADICIONAR OU EXCLUIR LINHAS OU COLUNAS.
2 - Na janela que se abrir escolha a Planilha IG_AR e clique em INSERIR LINHAS
3 - Na opção que aparecer (Deseja inserir linhas abaixo de qual linha), escolha a partir da linha 6 e coloque a quantidade de linhas desejadas (até 18 no máximo) e aperte OK - se precisar de mais, basta repetir o processo
4 - Na mensagem de continuação, aperte que deseja continuar (SIM) e na pergunta se deseja utilizar alguma linha de referência, escolha NÃO e aperte EXECUTAR
5 - Nas células que possuem validação de dados com a lista das áreas, é necessário alterar a lista selecionando as células, indo em DADOS > VALIDAÇÃO DE DADOS e, na janela que se abrir, alterar a referência da lista de =IG_AR!$C$5:$C$24 para =IG_AR!$C$5:$C$34 (em um exemplo de novas 10 áreas adicionadas)
Observação - esse processo pode deixar a sua planilha mais lenta ou pesada e o nosso suporte não se responsabiliza por mudanças estruturais em nossas planilhas
COMO ADICIONAR MAIS LINAS NA ABA DE PRECIFICAÇÃO
Atenção 1: A planilha possui um limite de 30 itens para a precificação.
Atenção 2: Esse é um processo complexo e, por isso, sugerimos que você faça um backup da planilha antes de fazer qualquer mudança. Esse é o passo a passo:
1 - Desproteja todas as abas da planilha. Para aprender a desproteger as células nas abas, clique aqui.
2 - Na aba FINANÇAS, selecione a partir da célula C7 até a célula N34 no máximo (para todas as fórmulas da planilha se atualizarem automaticamente, é necessário inserir as linhas dentro dos limites originais da tabela). Exemplo - se quiser colocar 10 novas linhas, basta selecionar o intervalo C7:N16. Se quisesse mais, bastaria selecionar mais células. A única restrição aqui é selecionar a partir da linha 7 e não ultrapassar a linha 34. Se precisar de mais linhas, repita o processo.
3 - Clique na seleção com o botão direito do mouse e escolha INSERIR. Na janela que se abrir, selecione a opção de deslocar as células para baixo.
4 - Agora será necessário ajustar as fórmulas que ficam nas colunas G, I, K, L, M e N.
5 - Selecione o intervalo C6:N6 e use a alça de preenchimento (canto direito inferior) para arrastar as fórmulas até o final da tabela.
6 - Já podemos ir para os relatórios que usa essas informações. Selecione as abas FINANÇAS_RESUMO, FINANÇS_PROJ, PROJ2, PROJ3, PROJ4 e PROJ5 ao mesmo tempo. Em uma delas, selecione a partir da linha 9 até a quantidade de linhas inseridas anteriormente. No nosso exemplo (de 10 linhas adicionadas) teremos que selecionar da linha 9 até a linha 18. Clique na seleção com o botão direito do mouse e escolha INSERIR.
7 - Vamos tratar dos relatórios separadamente agora:
- Finanças > Projeções > Resumo (FINANÇAS_RESUMO) - aqui basta selecionar o intervalo C8:K8 e usar a alça de preenchimento para arrastar até o final da tabela. Existem diversas fórmulas escondidas nas colunas para o lado.
- Finanças > Projeções > Ano 1 até Ano 5 (selecionar as 5 abas) - aqui basta selecionar o intervalo C8:BQ8 e usar a alça de preenchimento para arrastar até o final da tabela. Existem diversas fórmulas escondidas nas colunas para o lado.
Observação - esse processo pode deixar a sua planilha mais lenta ou pesada e o nosso suporte não se responsabiliza por mudanças estruturais em nossas planilhas
COMO ADICIONAR MAIS LINHAS NA ABA DE PROMOÇÃO
Atenção 1: A planilha possui um limite de 10 itens para os marketing online e 10 itens para marketing offline. Antes de aumentar a quantidade de linhas, se você possui uma lista maior, recomendo que faça um filtro para juntar investimentos diferentes sem precisar alterar estruturalmente a planilha.
Atenção 2: Esse é um processo complexo e, por isso, sugerimos que você faça um backup da planilha antes de fazer qualquer mudança. Esse é o passo a passo:
1 - Desproteja a aba MARKETING_PROMO. Para aprender a desproteger as células nas abas, clique aqui.
2 - Selecione a partir da linha 10 até a linha 17 no máximo (para todas as fórmulas da planilha se atualizarem automaticamente, é necessário inserir as linhas dentro dos limites originais da tabela). Exemplo - se quiser colocar 5 novas linhas, basta selecionar o intervalo entre a linha 10 e a linha 14. Se quisesse mais, bastaria selecionar mais células. A única restrição aqui é selecionar a partir da linha 10 e não ultrapassar a linha 18. Se precisar de mais linhas, repita o processo.
PS - para mudar a tabela de marketing online, use como referência as linhas 23 até 30
3 - Clique na seleção com o botão direito do mouse e escolha INSERIR.
4 - Agora será necessário ajustar as fórmulas auxiliares que ficam na coluna J. Selecione a célula J9 e use a alça de preenchimento (canto direito inferior) para arrastar as fórmulas até o final da tabela.
Observação - esse processo pode deixar a sua planilha mais lenta ou pesada e o nosso suporte não se responsabiliza por mudanças estruturais em nossas planilhas
COMO ADICIONAR MAIS LINHAS NO CANVAS DE MODELO DE NEGÓCIOS
Atenção 1: O modelo de negócios possui uma estrutura com 9 blocos. Como muitos deles estão lado a lado, ao adicionar linhas para um bloco, é essencial que se adicione linhas para os outros blocos que estão lateralmente nessa mesma linha
Atenção 2: Esse é um processo simples e que não afeta outras partes da planilha. De toda forma, sugerimos que você faça um backup da planilha antes de fazer qualquer mudança. Esse é o passo a passo:
1 - Desproteja a aba desejada (MODELAGEM). Para aprender a desproteger as células nas abas, clique aqui.
2 - Na aba escolhida, selecione a linha 6 (supondo que você queira mais linhas no item relacionamento), clique com o botão direito do mouse e escolha a opção INSERIR. Se quisesse adicionar linhas nos custos ou receitas, poderia selecionar a linha 13 ou 14 e fazer a mesma coisa
3 - Ao fazer esse processo você já tem uma nova linha, mas alguns blocos possuem células mescladas (Oferta de Valor, Estrutura de Custos e Fontes de Receitas). Para esses itens, é necessário ajustar as linhas adicionadas. Nesse caso, basta selecionar a célula E5 e arrastar para baixo que a formatação ficará igual.
Observação - nosso suporte não se responsabiliza por mudanças estruturais em nossas planilhas
COMO ADICIONAR MAIS LINHAS NOS INVESTIMENTOS INICIAIS
Atenção 1: A planilha possui um limite de 30 itens para os investimentos iniciais. Antes de aumentar a quantidade de linhas, se você possui uma lista maior, recomendo que faça um filtro para juntar investimentos diferentes sem precisar alterar estruturalmente a planilha.
Atenção 2: Esse é um processo complexo e, por isso, sugerimos que você faça um backup da planilha antes de fazer qualquer mudança. Esse é o passo a passo:
1 - Desproteja todas as abas da planilha. Para aprender a desproteger as células nas abas, clique aqui.
2 - Na aba FINANÇAS_II, selecione a partir da célula C9 até a célula I35 no máximo (para todas as fórmulas da planilha se atualizarem automaticamente, é necessário inserir as linhas dentro dos limites originais da tabela). Exemplo - se quiser colocar 10 novas linhas, basta selecionar o intervalo C9:I18. Se quisesse mais, bastaria selecionar mais células. A única restrição aqui é selecionar a partir da linha 6 e não ultrapassar a linha 35. Se precisar de mais linhas, repita o processo.
3 - Clique na seleção com o botão direito do mouse e escolha INSERIR. Na janela que se abrir, selecione a opção de deslocar as células para baixo.
4 - Agora será necessário ajustar as fórmulas auxiliares que ficam na coluna I (i). Para facilitar esse passo, selecione a coluna I e pinte a fonte dela de vermelho (ou qualquer outra cor).
5 - Selecione a célula I7 e use a alça de preenchimento (canto direito inferior) para arrastar as fórmulas até o final da tabela.
Observação - esse processo pode deixar a sua planilha mais lenta ou pesada e o nosso suporte não se responsabiliza por mudanças estruturais em nossas planilhas