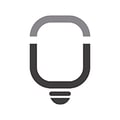COMO ADICIONAR MAIS COLUNAS NOS LANÇAMENTOS DE NEGOCIAÇÕES
Siga o passo a passo abaixo:
1 - Desproteja a aba de Lançamentos de Negociações (lança). Para aprender a desproteger as células nas abas, clique aqui.
2 - Selecione uma coluna a partir da coluna E até no máximo a coluna P (não faça inserções de colunas nem antes e nem depois das colunas descritas aqui, pois isso poderá ocasionar em erros de fórmulas)
3 - Com a coluna escolhida (supondo que escolheu a coluna G), clique com o botão direito do mouse nela e escolha a opção INSERIR. Dessa forma, você terá uma nova coluna entre as colunas de Produtos/Serviços e Valor.
4 - Agora basta ajustar a formatação das células. O melhor método é selecionar uma célula que já tenha a formatação desejada, ir na guia Página Inicial e usar o pincel de formatação para copiar a formatação dela e, logo em seguida usar o pincel em todas as células da nova coluna (no nosso exemplo, o intervalo G5:G1204)
COMO ADICIONAR MAIS LINHAS NO CADASTRO DE FATORES
Atenção 1: Cada um dos 4 fatores da análise do CRM possuem um limite de 8 itens. Antes de aumentar a quantidade de linhas, se você possui uma lista maior, recomendo que faça um filtro para deixar apenas os 8 mais importantes ou junte grupos em um mesmo campo.
Atenção 2: Esse é um processo complexo e, por isso, sugerimos que você faça um backup da planilha antes de fazer qualquer mudança. Esse é o passo a passo:
1 - Desproteja as abas PRMCRM e RELCRM. Para aprender a desproteger as células nas abas, clique aqui.
2 - Na aba PRMCRM, selecione a partir da célula C6 até a célula R11 no máximo (para todas as fórmulas da planilha se atualizarem automaticamente, é necessário inserir as linhas dentro dos limites originais da tabela). Exemplo - se quiser colocar 3 novas linhas, basta selecionar o intervalo C6:R8. Se quisesse mais, bastaria selecionar mais células. A única restrição aqui é selecionar a partir da linha 6 e não ultrapassar a linha 11. Se precisar de mais linhas, repita o processo
OBS - se for adicionar mais linhas para um fator deverá fazer para todos os outros da mesma forma (já é como eu estou explicando, mas não tente adicionar mais linhas para apenas um fator se não terá problemas nos relatórios)
3 - Clique na seleção com o botão direito do mouse e escolha INSERIR. Na janela que se abrir, selecione a opção de deslocar as células para baixo. Aproveite para ajustar as numerações nas colunas C, F, I e L.
4 - Agora será necessário ajustar as fórmulas auxiliares que ficam nas colunas O, P, Q e R. Para facilitar esse passo, selecione essas 4 colunas e pinte a fonte dela de vermelho (ou qualquer outra cor).
5 - Selecione o intervalo O5:R5 e use a alça de preenchimento (canto direito inferior) para arrastar as fórmulas até o final da tabela.
6 - Já podemos ir para o relatório que usa essas informações, a aba RELCRM. Nela será necessário adicionar a mesma quantidade de linhas que aumentamos. Supondo que adicionamos mais 6 linhas, então teremos que selecionar da linha 8 até a linha 13. Clique na seleção com o botão direito do mouse e escolha INSERIR. Na janela que se abrir, selecione a opção de deslocar as células para baixo.
7 - Para finalizar, basta selecionar o intervalo B7:I7 e usar a alça de preenchimento para arrastar até o final da tabela. Com isso feito, ajuste a contagem manualmente na coluna B. Na célula B7 você tem o valor 2. Na C7 deverá colocar 3 e assim sequencialmente deverá aumentar 1 até a última linha.
Observação - esse processo pode deixar a sua planilha mais lenta ou pesada e o nosso suporte não se responsabiliza por mudanças estruturais em nossas planilhas
COMO ADICIONAR UM CADASTRO DE PRODUTOS E SERVIÇOS
Atenção 1: Esse é um processo complexo e, por isso, sugerimos que você faça um backup da planilha antes de fazer qualquer mudança.
Atenção 2: O caminho mais rápido e simples é criando uma validação de dados de lista nas células da coluna F da aba de Lançamentos de Negociações. Para isso, escolha todas as células dessa coluna na tabela, vá na guia DADOS, escolha a opção VALIDAÇÃO DE DADOS, defina a opção de LISTA e, no campo para colocar a fonte, escreva os itens que você deseja, separados com ponto e vírgula. Agora, se você quiser ter uma planilha mais dinâmica ou se forem muitos valores, você pode precisar criar um novo campo com esses itens. Esse é o passo a passo:
1 - Desproteja todas as abas da planilha. Para aprender a desproteger as células nas abas, clique aqui.
2 - Na aba de Lançamentos de Negociações (lança) a planilha já possui uma coluna de produtos e serviços, mas ela não possui lista com valores específicos.
3 - Para criar a lista, é importante ter um campo de cadastro de onde você possa buscar os valores de maneira dinâmica. Para isso, vamos aproveitar a estrutura que a planilha já nos proporciona, indo na aba PREMISSAS GERAIS > OUTRAS (prmout). Aqui, selecione as colunas F:G, copie (CTRL + C), selecione a coluna I e cole (CTRL + V)
4 - Na nova tabela que você tem agora, na célula J4 escreva Produtos e Serviços e, nas linhas abaixo faça a lista dos seus produtos e serviços. Você vai reparar que o padrão da planilha são 10 linhas, mas você pode aumentar se quiser. Para isso, selecione o intervalo I13:J14 e arraste até a quantidade de linhas que desejar.
5 - Agora, para fazer com que essa lista apareça na aba de Lançamentos de Negociações selecione o intervalo F5:F1204, vá na guia DADOS, escolha a opção VALIDAÇÃO DE DADOS, defina a opção de LISTA e, no campo para colocar a fonte coloque =prmout!$J$5:$J$14. Se você tiver adicionado uma quantidade maior de linhas, coloque a última linha da tabela no lugar do 14
COMO ADICIONAR UM RELATÓRIO DE PRODUTOS E SEVIÇOS
Atenção 1: Esse é um processo complexo e, por isso, sugerimos que você faça um backup da planilha antes de fazer qualquer mudança.
1 - Desproteja todas as abas da planilha. Para aprender a desproteger as células nas abas, clique aqui.
2 - Agora, para não ter que criar a estrutura do relatório do zero, copie o Relatório de Clientes (que possui uma estrutura similar a que vamos usar). Para isso, selecione essa aba, clique com o botão direito em seu nome (relcli) no menu inferior, escolha a opção de mover ou copiar e, na janela que se abrir, marque o botão de criar uma cópia e aperte OK.
3 - O nome da nova aba será relcli (2), clique duas vezes nesse nome e renomeie para relprod por exemplo.
4 - Agora será necessário fazer alguns passos de ajuste dessa nova aba criada com o relatório:
4.1 - Ajustar o sub menu (linha 2). Para isso, em cada uma das abas de relatórios (relgeral, relfndv, relcrm, relvend, relcli e relprod que você acabou de criar) adicione um botão ao lado do botão CLIENTES. Basta copiar um dos botões que já existe (CLIENTES por exemplo, mudar o nome e o link)
4.2 - Vamos para a tabela agora, começando pela coluna C (onde ficarão os nomes de produtos e serviços). Nela, na célula C5 você deverá usar a fórmula =SEERRO(SE(prmout!J5="";"";prmout!J5);""), considerando que a sua lista de produtos e serviços está em uma nova tabela criada na aba PRMOUT (conforme explicado nesse passo a passo - https://ajuda.luz.vc/article/194-como-adicionar-um-cadastro-de-produtos-e-servicos. Com a primeira célula pronta, basta arrastar até a linha correspondente a quantidade de produtos e serviços cadastrados. Por exemplo, se você cadastrou 10 produtos, deverá arrastar até a linha 14
4.3 - Falta só ajustar a fórmula dos meses. Vamos começar pela célula D5. Você deve trocar a fórmula =SE($C5="";"";SOMASE(lança!$D$5:$D$1204;$C5;lança!$AC$5:$AC$1204)) pela fórmula =SE($C5="";"";SOMASE(lança!$F$5:$F$1204;$C5;lança!AC$5:AC$1204)). Com a fórmula pronta, arraste ela até a coluna O e depois, com o intervalo D5:O5 selecionado, arraste até a última linha da tabela
COMO APURAR OS VALORES FECHADOS PELO REGIME DE CAIXA
Atenção 1: A planilha faz a apuração dos valores fechados de acordo com a data do primeiro contato. Caso você só ganhe a negociação em um mês posterior ao do primeiro contato, ainda assim ele será contabilizado no mês em que a negociação foi iniciada.
Caso você deseje alterar essa configuração, é possível, basta seguir o passo a passo abaixo:
1 - Desproteja a aba de Lançamentos de Negociações (lança) e a aba de Relatório Geral (relgeral). Para aprender a desproteger as células nas abas, clique aqui.
2 - Na coluna Z existem diversas fórmulas ocultas que precisam ser alteradas. Nesse caso, a fórmula da célula Z5 (primeiro lançamento) é =SE(N5="vendido";MÊS(H5);"") - ou seja, se na célula N5 estiver escrito Vendido, ele pegará o mês da célula H5, que é a data do primeiro contato. Para modificar isso, altere de H5 para K5 (que é a data do próximo e último contato). Nesse caso, a fórmula de Z5 ficará =SE(N5="vendido";MÊS(K5);"").
3 - Agora, com a célula Z5 selecionada, use a alça de preenchimento (canto direito inferior da seleção) para arrastar até a última linha da tabela (linha 1204)
4 - Também será necessário mudar a tabela que engloba as colunas AC até AN. Nesse caso, selecione a célula AC5 que tem a fórmula =SE($Y5=AC$3;$AB5;"") e modifique para =SE($Z5=AC$3;$AB5;""). Use a alça de preenchimento para arrastar AC5 até AN5 e, depois, com o intervalo AC5:AN5 selecionado, use a alça de preenchimento mais uma vez até a última linha da tabela
5 - Agora só existe uma inconsistência que pode ou não ser alterada, de acordo com a visão que você quiser. Na aba Relatórios > Geral (relgeral), a linha de Valores Negociados está analisando os valores de acordo com a data de abertura da negociação. Caso você queira mudar para a data de fechamento das negociações, pode alterar a fórmula dessa linha
Nesse caso, em D8, mude =SOMASE(lança!$Y$5:$Y$1204;relgeral!D$3;lança!$G$5:$G$1204) para =SOMASE(lança!$z$5:$z$1204;relgeral!D$3;lança!$G$5:$G$1204) e depois arraste D8 até O8