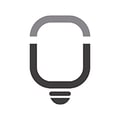COMO ADICIONAR MAIS ÁREAS NA PLANILHA DE PLANEJAMENTO ESTRATÉGICO
Atenção 1: A planilha de planejamento estratégico 4.0 foi criada pensando em focar no máximo em 6 áreas. Dessa forma, você conseguirá ter um direcionamento melhor de áreas específicas sem se perder na planilha.
Atenção 2: Criar novas áreas é bastante complexo e, por isso, sugerimos que você não siga em frente. Caso realmente deseje fazer essa alteração, faça um backup da planilha antes de implementar qualquer mudança e siga esse passo a passo:
1 - Desproteja as abas de Premissas Gerais > Equipe (Áreas), Metas Específicas (ME), Estratégia (Est 1), Planos de Ação (PA1), Relatório de Acompanhamento (RC) e Dashboard de Análise de Áreas (Dash1). Para aprender a desproteger as células nas abas, clique aqui.
2 - Para começar, você precisa ir na aba Áreas (premissas gerais > equipe) e adicionar mais linhas de acordo com a quantidade de novas áreas desejadas. Para isso, selecione a célula C10, clique com o botão direito do mouse e escolha INSERIR deslocando as células para baixo. Nesse exemplo eu vou utilizar apenas 1 nova área, mas você pode adicionar mais se quiser (lembrando que cada área a mais vai gerar uma quantidade de trabalho igualmente maior)
3 - Agora, na aba de Metas Específicas (ME), vá na célula H30 e corrija a referênca de =Áreas!C11 para =Áreas!C10. Ainda nesse aba, selecione G30:I39, copie (CTRL + C), selecione a célula C41 e cole (CTRL + V). O resultado deve ser mais uma tabela de meta específica criada onde você poderá adicionar até 8 indicadores. Nessa nova tabela, na célula D41 que deve estar com um erro de #REF, coloque =Áreas!C11 para dar o nome correto da nova área.
Esse ainda é começo e vamos ter um longo caminho até terminar a inclusão de uma nova área na planilha, mas continuando...
4 - Nesse passo, vamos replicar uma aba inteira de estratégia. Para isso, clique com o botão direito do mouse em Est1 no menu inferior das abas. Clique em MOVER OU COPIAR e, na janela que se abrir, marque a opção CRIAR UMA CÓPIA. Na nova aba criada (que terá por padrão o nome Est1 (2)), use a opção de renomear dando dois cliques em seu nome e alterando para Est7.
Observação - aconselho a copiar uma das abas de estratégia com numeração similar. Ou seja, ao criar a área 7, copie uma aba de área ímpar, como 1 ou 3. Assim vai ser mais fácil ajeitar as fórmulas.
5 - Temos uma série de fórmulas nessa nova aba para ajustar e faremos isso por etapas:
Etapa 1 - Célula C5 deve alterar ="Estratégia para "&ME!D8 para ="Estratégia para "&ME!D41
Etapa 2 - Altere a célula C90 de =ME!C10&": "&ME!D10 para =ME!C43&": "&ME!D43 e depois arraste até a célula C97
6 - Também temos que ajustar a aba Est1 e a aba Auxiliar para que elas reflitam todas as novas áreas. Para isso, coloque as seguintes fórmulas:
Etapa 1 - Na aba Est1 - na célula D96: =MAIÚSCULA(D96) e em E96: =SE(ME!$D41=0;"Não definida";ME!$D41)
Etapa 2 - Na aba Auxiliar (que está oculta - para reexibir, basta clicar em qualquer aba com o botão direito do mouse e clicar em reexibir) - na célula E8 colocar o número "7", em F8 colocar "Est7", em G8 colocar "PA7"
Etapa 3 - Ainda na aba auxiliar, na célula D2 trocar a fórmula =PROCV(C2;E2:F7;2;FALSO) para =PROCV(C2;E2:F8;2;FALSO) e na célula D3 trocar a fórmula =PROCV(C2;E2:G7;3;FALSO) para =PROCV(C2;E2:G8;3;FALSO) e, por fim, na célula D6, trocar =PROCV(C6;E2:G7;3;FALSO) por =PROCV(C6;E2:G8;3;FALSO)
7 - Ainda vamos ter que criar uma aba para os planos de ação dessa nova área criada. Para replicar uma dessas abas, faremos um processo similar ao do passo 4, onde você deve clicar com o botão direito do mouse em PA1 no menu inferior das abas. Clique em MOVER OU COPIAR e, na janela que se abrir, marque a opção CRIAR UMA CÓPIA. Na nova aba criada (que terá por padrão o nome PA1 (2)), use a opção de renomear dando dois cliques em seu nome e alterando para PA7.
8 - Nesse momento, teremos que ajeitar todos os vínculos das caixas de combinação (botões com lista de escolha das áreas) que existem nas abas RC, Rel_PA e Dash1. O processo é igual para todos, basta selecionar a caixa com o botão direito, escolher a opção de formatar controle e, na nova janela, mudar o intervalo de entrada de 'Est1'!$E$90:$E$96 para 'Est1'!$E$90:$E$97 e as linhas suspensas de 6 para 7
9 - Para fechar, nas abas Analise_PA, RI e Dash3 existem fórmulas que precisam ser ajustadas para levar em conta a área criada. Na aba Análise_PA elas estão entre as colunas O e U e no Dash3, você pode ver que a área precisa ser criada na tabela inicial a esquerda, que só conta com as áreas iniciais.
Observação 1 - Ao criar as novas abas Est7 e PA7, também será necessário ajustar os menus (linha 2) de todas as abas de Estratégia e de Planos de Ação para que eles reflitam essa nova área criada.
Observação 2 - esse processo pode deixar a sua planilha mais lenta ou pesada e o nosso suporte não se responsabiliza por mudanças estruturais em nossas planilhas
COMO ADICIONAR MAIS METAS GLOBAIS
Atenção 1: A planilha de planejamento estratégico 4.0 foi criada pensando em focar no máximo em 10 metas globais. Dessa forma, você conseguirá ter um direcionamento melhor de metas sem se perder na planilha.
Atenção 2: Criar novas metas é complexo e, por isso, sugerimos que você não siga em frente. Caso realmente deseje fazer essa alteração, faça um backup da planilha antes de implementar qualquer mudança.
Siga esse passo a passo:
1 - Desproteja todas as abas da planilha. Para aprender a desproteger as células nas abas, clique aqui.
2 - Para começar, você precisa ir na aba Metas Globais (MG) e adicionar mais linhas na tabela. Vamos usar o exemplo adicionando 5 novas metas. Para isso, nessa aba selecione a partir da linha 6 até a linha 10. Nunca ultrapasse a linha 14.
3 - Clique na seleção com o botão direito do mouse e escolha INSERIR. Aproveite para arrastar o intervalo C5:BE5 até a última linha da tabela
4 - Para ajustar o relatório de metas globais, na aba Global (Relatórios > Metas Globais), selecione o intervalo B6:G10, clique com o botão direito do mouse e escolha a opção INSERIR. Na janela que se abrir, escolha deslocar as células para baixo.
5 - Basta selecionar o intervalo B5:G5 e arrastar para baixo até o final da tabela
Observação - esse processo pode deixar a sua planilha mais lenta ou pesada e o nosso suporte não se responsabiliza por mudanças estruturais em nossas planilhas
COMO ADICIONAR MAIS METAS NAS ÁREAS
Atenção 1: A planilha de planejamento estratégico 4.0 foi criada pensando em focar no máximo em 8 metas por área. Dessa forma, você conseguirá ter um direcionamento melhor de metas específicas sem se perder na planilha.
Atenção 2: Criar novas metas é bastante complexo e, por isso, sugerimos que você não siga em frente. Caso realmente deseje fazer essa alteração, faça um backup da planilha antes de implementar qualquer mudança.
Atenção 3: Existem fórmulas nos relatórios que seguem números estáticos e, por isso, essa mudança precisa ser feita OBRIGATORIAMENTE em todas as áreas igualmente.
Siga esse passo a passo:
1 - Desproteja todas as abas da planilha. Para aprender a desproteger as células nas abas, clique aqui.
2 - Para começar, você precisa ir na aba Metas Específicas (metas > metas específicas) e adicionar mais linhas em cada uma das áreas de acordo com a quantidade de novas metas desejadas. Vamos usar o exemplo adicionando apenas 1, que já é complicado o suficiente. Depois, se desejar, você pode replicar o processo novamente.
Vou usar como exemplo a Área 1. Para isso, selecione o intervalo C18:E18 na aba de Metas Específicas, clique com o botão direito do mouse e escolha INSERIR deslocando as células para baixo. Nesse exemplo eu vou utilizar apenas 1 nova meta, mas você pode adicionar mais se quiser fazendo esse passo a passo novamente (lembrando que cada meta a mais vai gerar uma quantidade de trabalho igualmente maior)
3 - Ajuste o tamanho da linha 18 e arraste o intervalo C17:E17 com a alça de preenchimento (canto direito inferior da seleção) para baixo. Lembre-se de fazer esse mesmo processo para todas as áreas.
4 - Agora, na aba de Estratégia (Est1) você verá que a inclusão dessa nova meta não é automática. Para realizar essa mudança teremos que adicionar linhas e mudar em uma grande quantidade de fórmulas auxiliares. Vamos fazer esse processo por etapas:
Etapa Preparatória - Selecione todas as abas de estratégia (Est1 até Est6) para fazer as mudanças ao mesmo tempo em todas as áreas
Etapa 1 - Selecionar da linha 57 até a linha 61, clicar com o botão direito do mouse e selecionar a opção INSERIR
Etapa 2 - Nesse espaço de 5 linhas, você deverá inserir a sua nova estrutura para a meta criada. Selecione da linha 51 até a linha 56, copie (CTRL + C), selecione a linha 57 e cole (CTRL + V). Em C57 escreva "Meta 9".
Depois de ter a estrutura da meta, precisamos adicionar uma série de fórmulas auxiliares
Etapa 3 - Selecione as linhas 79 e 80, clique com o botão direito do mouse e selecione a opção INSERIR. Selecione o intervalo E77:CB78, copie (CTRL + C), selecione a célula E79 e cole (CTRL + V)
Etapa 4 - Na linha 79, altere todas as células, mudando as referências que estão feitas para a linha 56 e alterando para a linha 60. Esse processo pode ser feito automaticamente usando a funcionalidade de LOCALIZAR e SUBSTITUIR (para isso, selecione a linha 79, abra a função de SUBSTITUIR - na PÁGINA INICIAL, no canto direito, em LOCALIZAR E SELECIONAR). Na janela, basta colocar localizar 56 e substituir por 60 - ele fará 60 substituições
Etapa 5 - Na linha 80, fazer o mesmo processo, mas substituindo agora o 55 por 59
Essa foi a primeira tabela auxiliar, agora vamos para a segunda, que fica um pouco mais abaixo
Etapa 6 - Selecione as linhas 97 e 98, clique com o botão direito do mouse e selecione a opção INSERIR. Selecione o intervalo E95:CB96, copie (CTRL + C), selecione a célula E79 e cole (CTRL + V)
Etapa 7 - Selecione C106 e arraste uma linha para baixo. Na célula C59, coloque a fórmula =C107
Etapa 8 - Vamos ajustar todas as células das colunas "Parcial" para a meta criada. Basta selecionar a linha 59 e alterar todas as células, mudando as referências que estão feitas para a linha 85 e alterando para a linha 79
Etapa 9 - Fazer o mesmo procedimento na linha 60, mas alterando de 86 para 80
Com isso terminamos os ajustes nas abas de Estratégia. Agora podemos evoluir com o nosso passo a passo para os relatórios:
5 - Na aba PA1, você precisa selecionar o intervalo C5:C254, ir em DADOS > VALIDAÇÃO DE DADOS e, na janela que se abrir, alterar a referência de =$C$256:$C$263 para =$C$256:$C$264.
6 - Repita esse processo para as abas PA2, PA3, PA4, PA5 e PA6. Ainda nessas abas, é necessário ir na célula C263 e arrastar ela para baixo uma linha (assim vai aparecer a nova meta)
7 - Na aba RC precisaremos modificar uma série de itens, mais uma vez, vamos recorrer a algumas etapas:
Etapa 1 - Selecione o intervalo I15:M15 e arraste uma linha para baixo (esse é o espaço para analisarmos a nova meta)
Etapa 2 - Ao adicionar mais linhas nas abas de estratégia, você desconfigurou uma série de resultados. Vamos começar pela coluna I. Nela, você terá que alterar linha por linha a referência de célula:
- I8 - trocar C90 por C99
- I9 - trocar C91 por C100
- e assim por diante até I16 - trocar C97 por C107
Etapa 3 - Selecione o intervalo T22:AC22 e arraste uma linha para baixo
Etapa 4 - Selecione o intervalo AL15:AM15 e arraste uma linha para baixo
Etapa 5 - Selecione o intervalo AR21:AS21 e arraste uma linha para baixo
8 - Na aba Global (Relatórios > Metas Globais) é necessário adicionar uma linha para cada área. Isso será feito selecionando o intervalo entre as colunas I e N. Como exemplo, para a primeira área, deverá selecionar o intervalo I14:N14, clicar com o botão direito do mouse e INSERIR deslocando as células para baixo. Copie o intervalo I13:N13 e cole no novo intervalo que está em branco.
Repita esse processo para todas as áreas.
9 - Nas abas de Dashboards - na ANÁLISE DE ÁREAS é preciso ajustar o gráfico superior de acompanhamento de estratégias. Clique com o botão direito do mouse nele, escolha a opção de SELECIONAR DADOS e para cada uma das três séries (mostradas no canto esquerdo), clique em EDITAR e mude o valor final de 15 para 16.
Exemplo - ao editar o TOTAL PLANEJADO ATÉ DEZEMBRO, mude o intervalo de ='RC'!$K$8:$K$15 para ='RC'!$K$8:$K$16
Observação - esse processo pode deixar a sua planilha mais lenta ou pesada e o nosso suporte não se responsabiliza por mudanças estruturais em nossas planilhas
COMO ALTERAR AS CORES NOS PERCENTUAIS DE CONCLUSÃO DAS ESTRATÉGIAS
Na planilha de planejamento estratégico, nas abas de ESTRATÉGIA, para cada meta estabelecida você possui uma linha para planejado, uma para o resultado realizado e uma terceira com o percentual obtido entre elas:
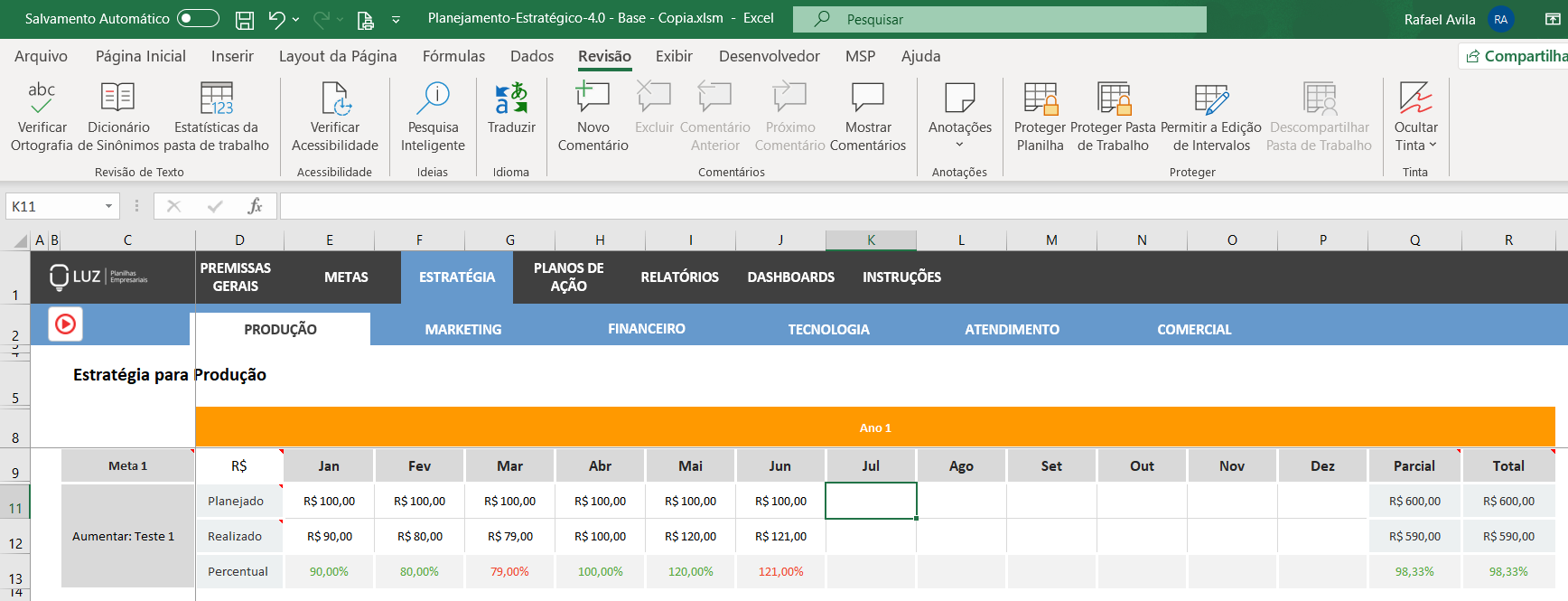
Vou explicar nesse artigo como é o funcionamento das cores do percentual e como fazer a alteração da lógico usada:
1 - Como funcionam as cores do percentual:
Basicamente usamos uma lógica onde deixamos em verde quando o resultado está próximo do que foi planejada (tanto para cima, como para baixo). Nesse caso, se o percentual estiver com uma margem de até 20% de diferença positiva ou negativa, ficará em verde, veja:
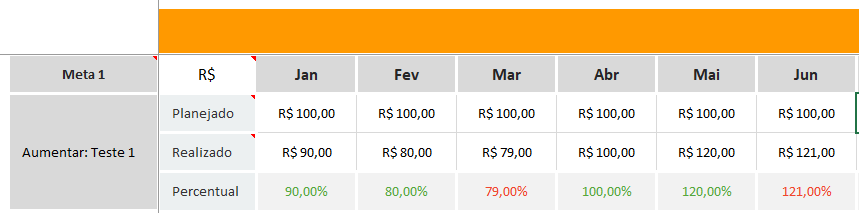 Para os meses de Janeiro e Fevereiro tivemos resultado pior do que o planejado, mas dentro do limite de 80%. Nos meses de Abril e Maio tivemos resultado melhor do que o planejado também dentro do limite de 20% e, por isso, todos esses casos ficaram com a cor verde.
Para os meses de Janeiro e Fevereiro tivemos resultado pior do que o planejado, mas dentro do limite de 80%. Nos meses de Abril e Maio tivemos resultado melhor do que o planejado também dentro do limite de 20% e, por isso, todos esses casos ficaram com a cor verde.
Já no caso dos meses de Março tivemos um resultado 21% pior e a cor já ficou em vermelho, da mesma forma que Junho ficou 21% acima da meta e, mesmo sendo positivo, por ter sido um resultado "distante" do que foi planejado, a planilha indica a cor vermelha.
2 - Para modificar essas cores:
2.1 - Desproteja as abas desejadas (Est1, Est2, Est3, Est4, Est5, Est6). Para aprender a desproteger as células nas abas, clique aqui.
2.2 - Para cada meta, selecione o intervalo E13:CD13 (no exemplo da meta 1, se fosse a meta 2, seria o intervalo E19:CD19)
2.3 - Com o intervalo selecionado, vá na guia PÁGINA INICIAL, selecione FORMATAÇÃO CONDICIONAL > GERENCIAR REGRAS
2.4 - Na nova janela que se abrir, vá nas 3 regras que influenciam as cores e dê dois cliques em cada uma delas (começando com a verde)
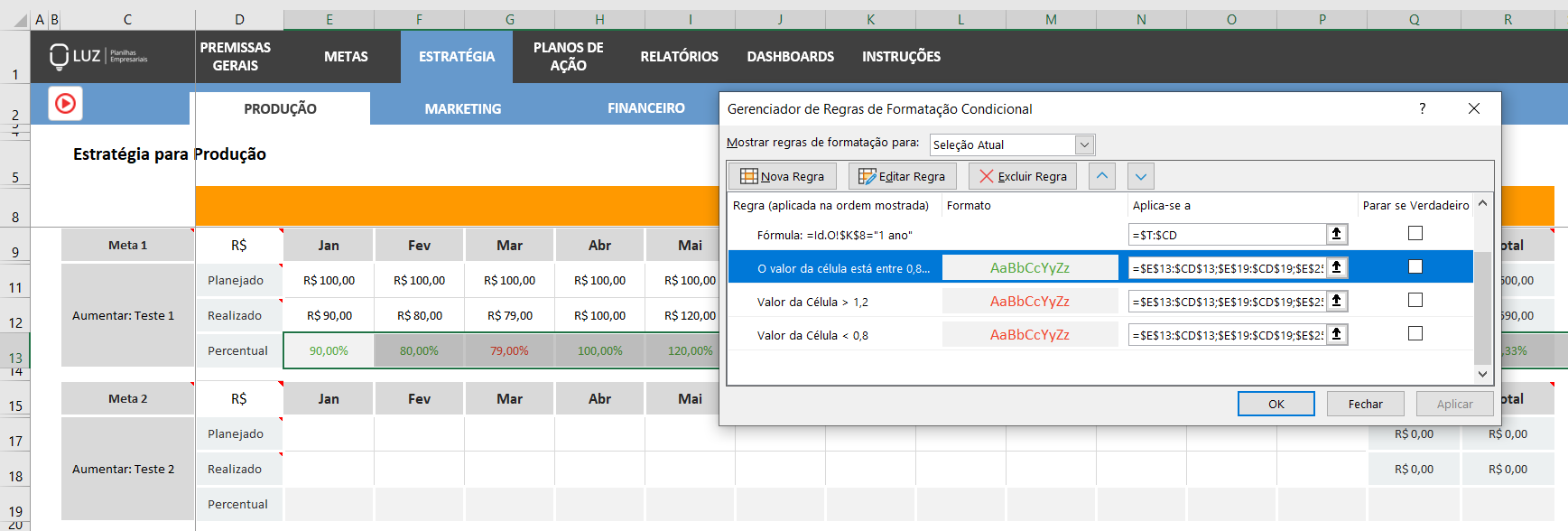
2.5 - Vai abrir uma nova janela com as regras de formatação condicional. Supondo que você queira deixar em verde tudo que for 100% ou maior. Você deve escolher a regra da cor verde e na parte inferior (EDITE A DESCRIÇÃO DA REGRA) mude para "é maior ou igual a" e no campo do lado, deixe =1
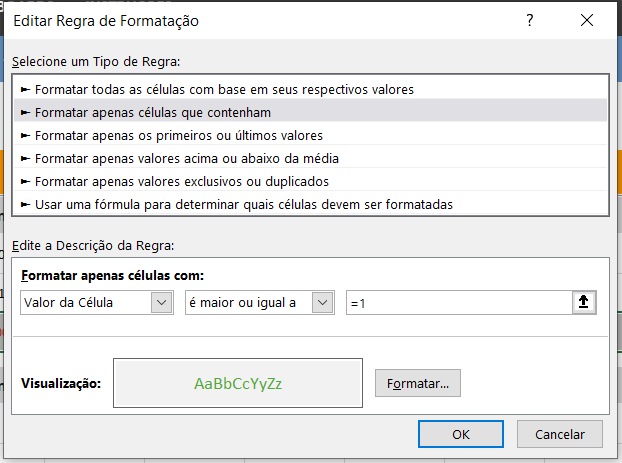 2.6 - Agora para deixar em vermelho tudo que for menor do que 100%, escolha a primeira regra da cor vermelha, dê dois cliques e na janela que se abrir mude a regra para "é menor do que" e no campo do lado, deixe =1
2.6 - Agora para deixar em vermelho tudo que for menor do que 100%, escolha a primeira regra da cor vermelha, dê dois cliques e na janela que se abrir mude a regra para "é menor do que" e no campo do lado, deixe =1
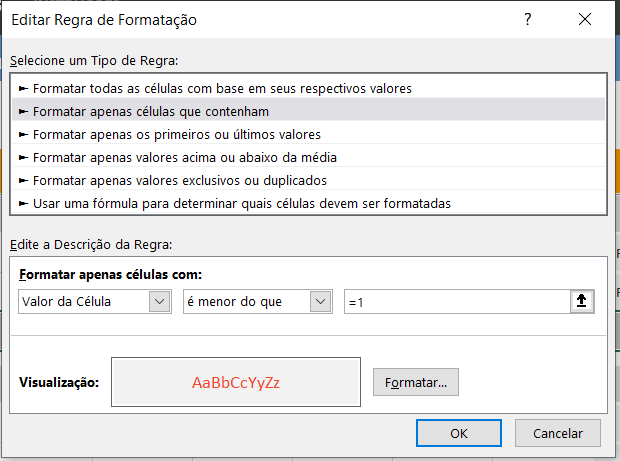
2.7 - Delete a terceira regra que aparece, pois nesse caso, não é mais necessário utilizar e esse será o seu resultado para os mesmos valores que mostrei acima
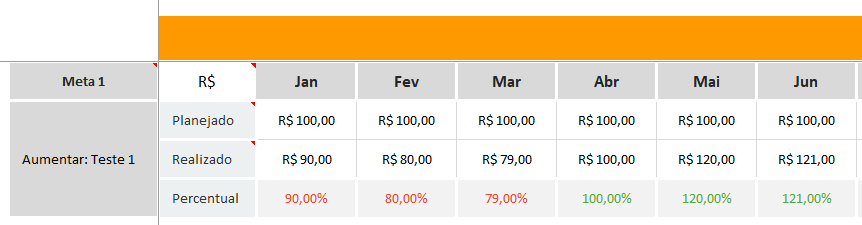
OBS: Esse procedimento precisa ser realizado em cada uma das abas de estratégias, pois não é possível fazer edições na formatação condicional com múltiplas abas selecionadas
COMO FUNCIONA A LÓGICA DE DIREÇÃO DAS METAS
Na planilha de planejamento estratégico, você pode definir a direção das metas (Aumentar ou Diminuir). Vou explicar nesse artigo como é o funcionamento da situação de Diminuir.
Vou dar um exemplo da lógica de funcionamento da planilha:
1 - A meta é DIMINUIR CUSTOS
2 - Na aba de Estratégia relacionada a essa meta você vai definir o valor de custos a se diminuir, por exemplo, R$1000
3 - Na linha do valor realizado, você vai informar o quanto de custos conseguiu diminuir. Por exemplo, se você fez uma economia de R$800, você diminuiu R$200 a menos do que havia planejado, tendo um resultado de 80% do percentual
4 - Da mesma forma, se você tivesse feito uma economia de R$1500, teria feito um resultado percentual de R$150% da meta estabelecida.
A ideia é que você coloque a meta do que quer atingir e não do indicador propriamente dito. Pois, nesse caso, se você colocasse o resultado dos custos, teria uma análise errada. Por isso, veja o que NÃO FAZER:
5 - Não coloque os seus custos. Por exemplo R$10.000 e resultado de R$9.000, porque nesse caso, você reduziu em R$1.000 os custos, mas a planilha não vai entender dessa forma, porque a lógica é diferente. Não existe certo ou errado, só formas de preencher diferentes.