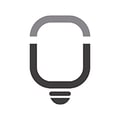COMO ADICIONAR MAIS IMPOSTOS
Atenção 1: A planilha possui 5 campos para impostos e comissões na aba CADASTRO > IMPOSTOS. Se necessitar adicionar uma quantidade maior, esse é o passo a passo:
1 - Desproteja as abas CADASTRO > IMPOSTOS e PRECIFICAÇÃO > IMPOSTOS. Para aprender a desproteger as células nas abas, clique aqui.
2 - Na aba CADASTRO > IMPOSTOS, selecione da linha 6 até a linha 8, clique na seleção com o botão direito do mouse e escolha INSERIR. Com esse processo você terá adicionado mais 3 possibilidades de impostos. Se precisar de mais, repita esse processo até completar o quanto você precisa.
3 - Agora será necessário ajustar a aba PRECIFICAÇÃO > IMPOSTOS. Nesse caso, selecione as colunas F, G e H, clique na seleção com o botão direito do mouse e escolha INSERIR. Com esse processo você terá adicionado mais 3 possibilidades de impostos. Mais uma vez, se precisar, repita o processo até colocar a mesma quantidade que havia sido inserido no passo 2.
ATENÇÃO: Não tente colocar mais do que 3 linhas ou colunas de uma só vez, pois isso pode prejudicar alguns vínculos que já existem
4 - Ajuste as fórmulas da linha 4 nas colunas inseridas (por exemplo, F4 deve ter a fórmula =Cad_im!C6 e G4, deve ter =Cad_im!C7 e assim sucessivamente
5 - Agora temos fórmulas auxiliares a partir da coluna R - basicamente temos uma estrutura aqui que repete a lógica das colunas adicionadas nos impostos. Então vamos lá, no meu exemplo, eu já adicionei 3 colunas e as colunas do lado direito foram deslocadas, por isso, NO MEU EXEMPLO, vou adicionar 3 colunas no local das colunas W, X e Y, veja:
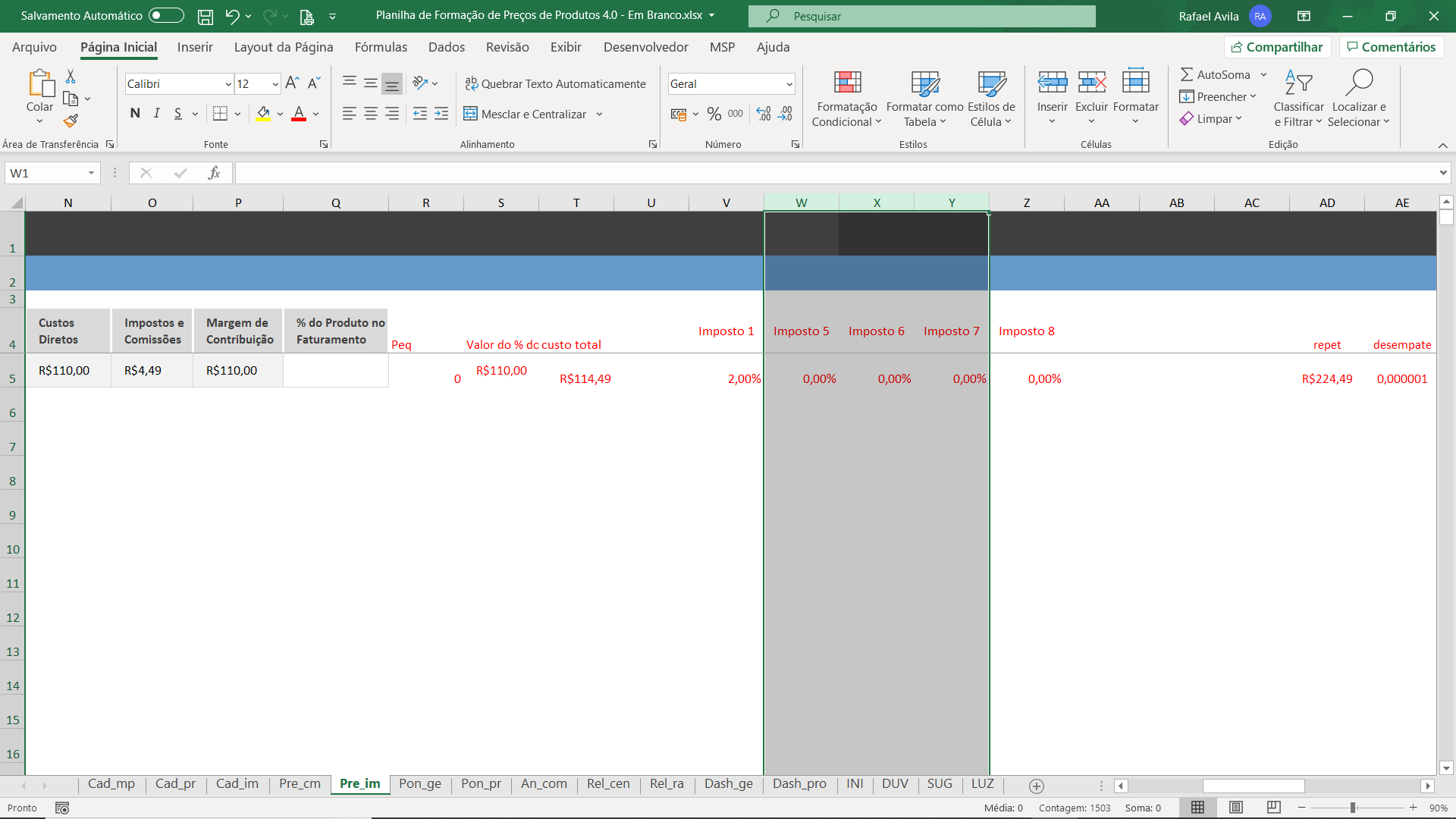 No seu exemplo, dependendo da quantidade de novos impostos adicionados, você terá que procurar as fórmulas auxiliares conforme mostrei aqui em cima (basta pintar a fonte de outra cor que elas aparecem)
No seu exemplo, dependendo da quantidade de novos impostos adicionados, você terá que procurar as fórmulas auxiliares conforme mostrei aqui em cima (basta pintar a fonte de outra cor que elas aparecem)
Veja que ao adicionar essas colunas, as fórmulas ainda precisarão ser ajustadas
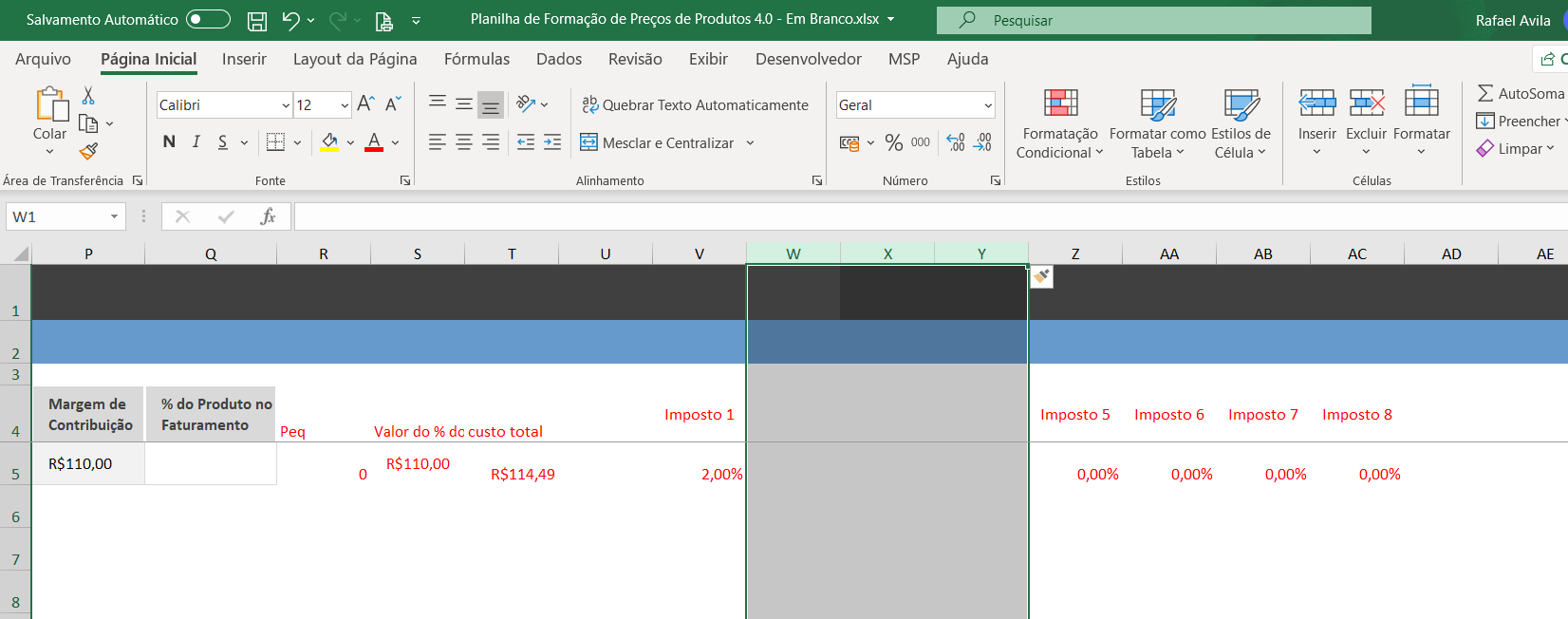 Para a linha 4 basta arrastar a fórmula de V4 para o resto das colunas
Para a linha 4 basta arrastar a fórmula de V4 para o resto das colunas
Para a linha 5 o processo é um pouco mais complexo, para começar, ajuste a fórmula de V5 de:
=SEERRO(SE(C5="";"";SE(E5="Sim";Cad_im!$D$5;0));"")
para: =SEERRO(SE( $C5="";"";SE(E5="Sim";Cad_im!$D$5;0));"")
depois, arraste para o lado no local das colunas adicionadas e faça um ajuste em cada uma, corrigindo a parte final, veja:
W6 coloquei =SEERRO(SE($C5="";"";SE(E5="Sim";Cad_im!$D$6;0));"")
X6 coloquei =SEERRO(SE($C5="";"";SE(E5="Sim";Cad_im!$D$7;0));"")
Y6 coloquei =SEERRO(SE($C5="";"";SE(E5="Sim";Cad_im!$D$8;0));"")
No meu exemplo, eu coloquei 8 impostos, com o primeiro sendo de 2% e indo até 9%, como eu só coloquei que os imopstos 1, 2 e 3 estariam aplicados nesse produto, tive o seguinte resultado nas fórmulas auxiliares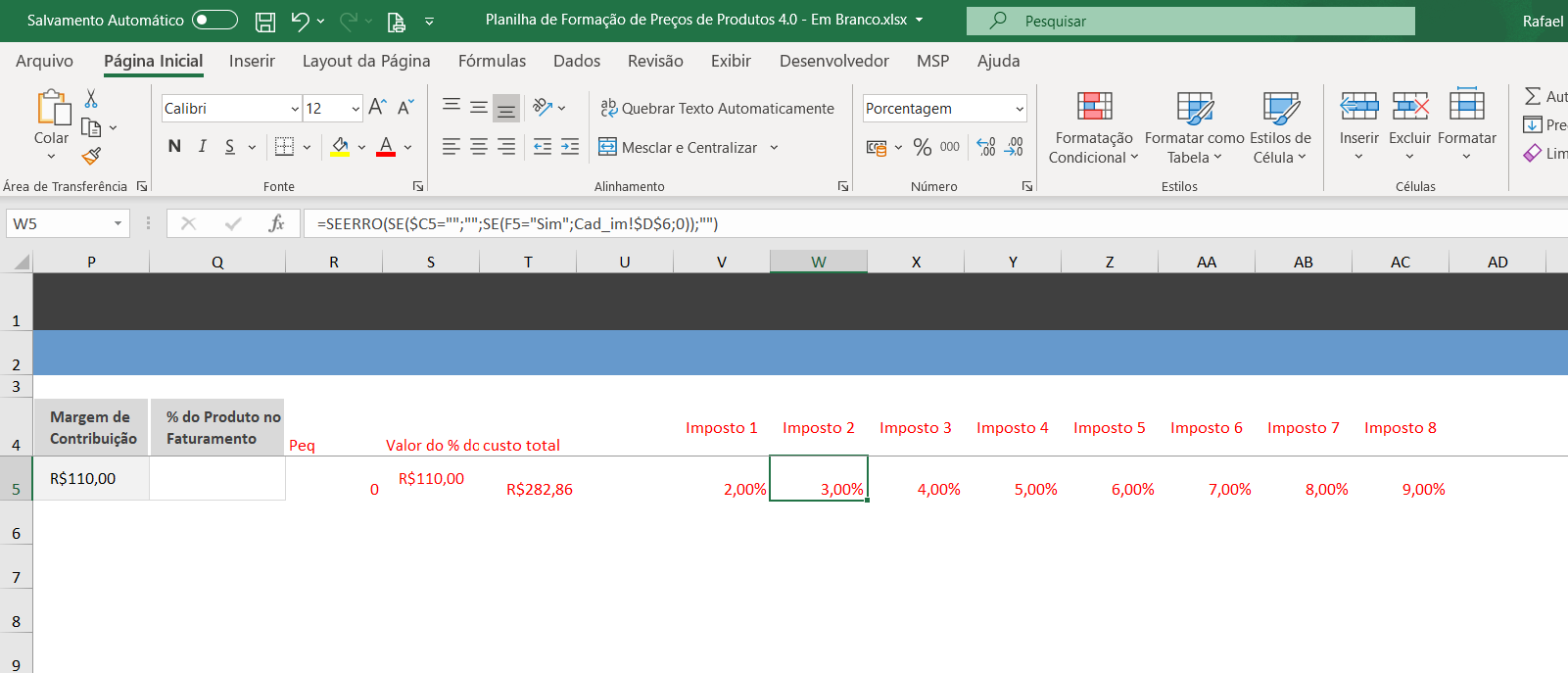
Se eu colocar SIM para todos os impostos, veja que o resultado mudará
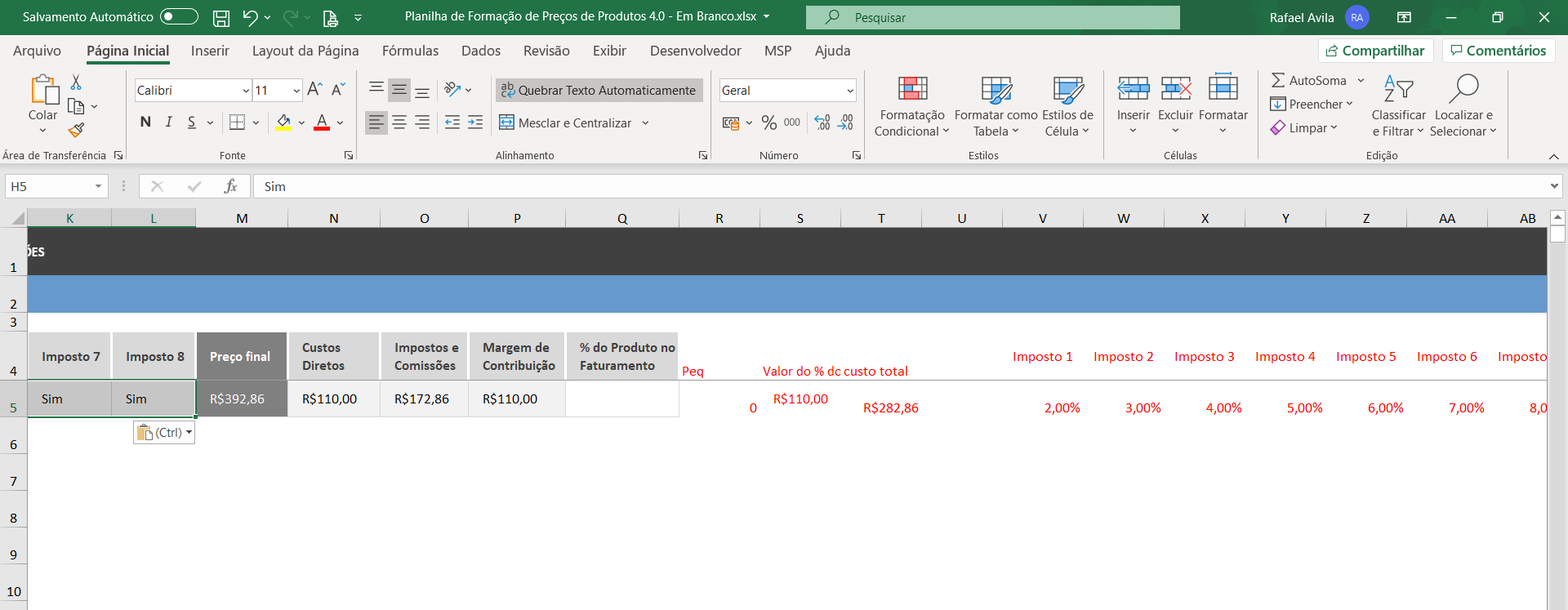 E dessa forma eu consigo testar para saber se fiz certo
E dessa forma eu consigo testar para saber se fiz certo
6 - Se tiver feito certo, faltará apenas arrastar o que fez até o final da tabela, para isso, selecione de V5 até AC5 e arraste para baixo
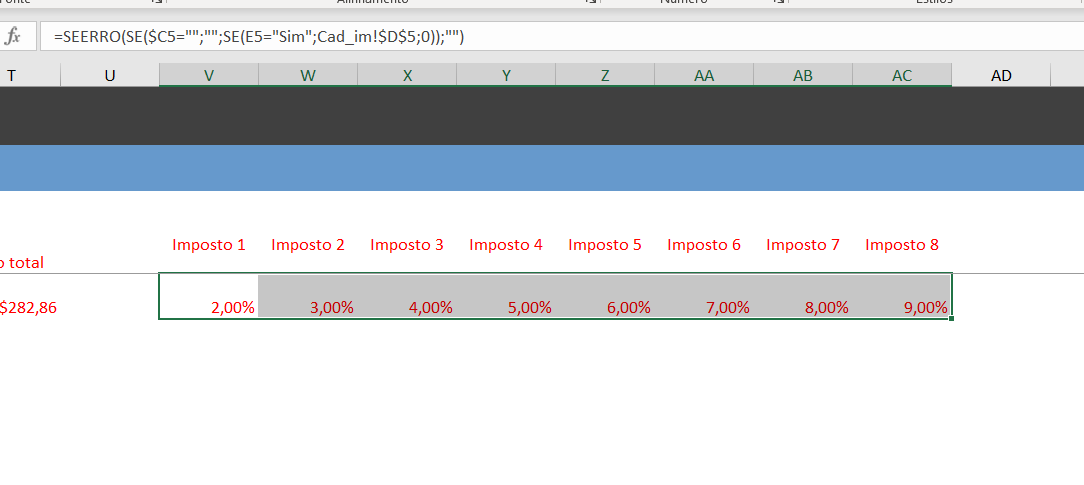 7 - Para fechar, ainda precisamos corrigir alguns relatórios:
7 - Para fechar, ainda precisamos corrigir alguns relatórios:
7.1 - Na aba PONTO DE EQUILÍBRIO > POR PRODUTO
Modifique os valores assinalados na imagem abaixo, adicionando +3 (no meu exemplo, que adicionei 3 colunas, se colocasse 30 colunas, deveria adicionar 30 nos valores originais da planilha)
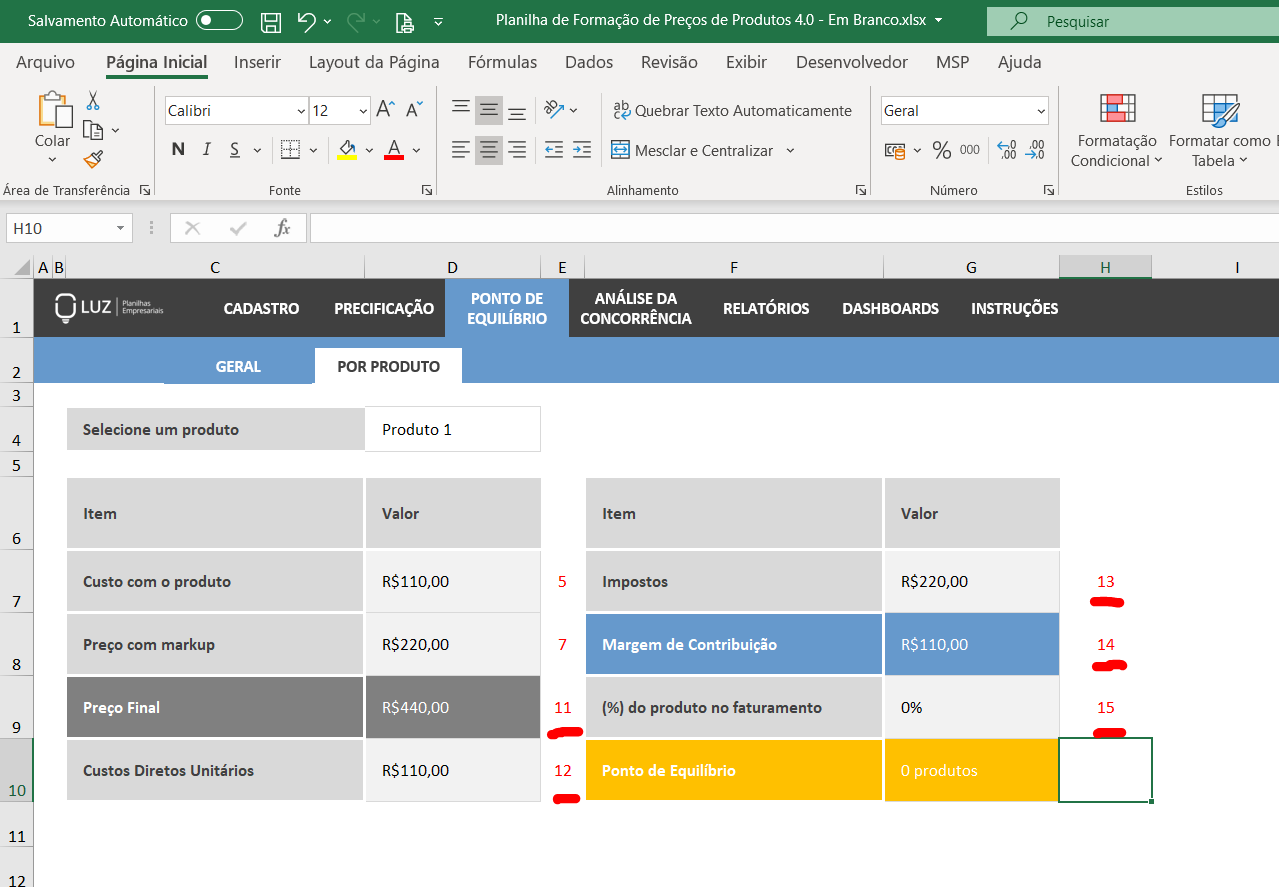
Nesse exemplo os valores originais eram 8, 9, 10, 11 e 12. Eles passaram para 11, 12, 13, 14 e 15 depois que eu modifiquei eles manualmente para corresponderem às alterações que fiz no início da planilha
7.2 - Na aba RELATÓRIOS > CENÁRIOS DE VENDAS
Modifique a fórmula da célula K7 de:
=SEERRO(PROCV(C7;Pre_im!$C$5:$R$504;12;FALSO);"") para:
=SEERRO(PROCV(C7;Pre_im!$C$5:$R$504;15;FALSO);"")
Mais uma vez, eu troquei de 12 para 15 porque adicionei 3 colunas, mas o número seria diferente se você adicionasse mais colunas
OBS - Se você colocar mais colunas, deve alterar a referência de R para uma letra na qual o PROCV consiga buscar os valores corretos
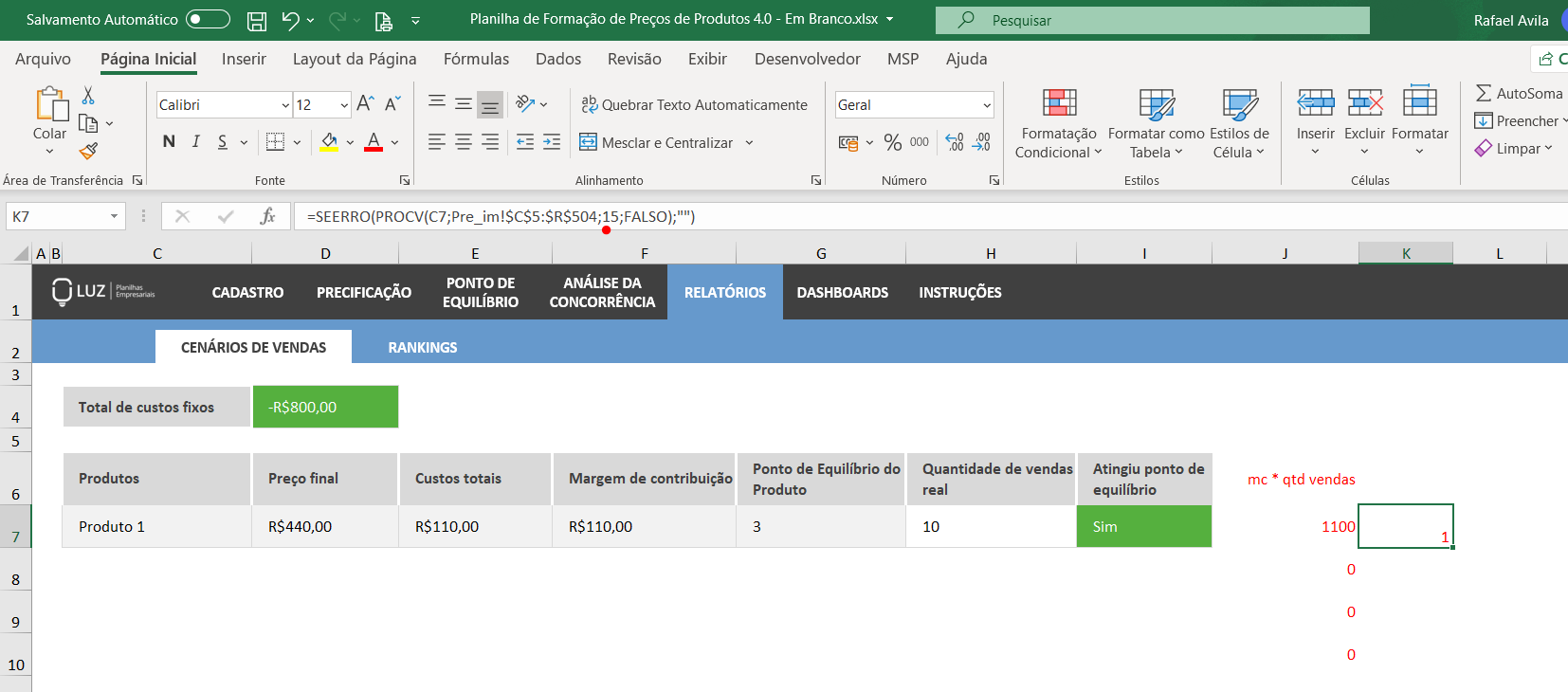
Depois arraste essa célula até a última linha de produtos
7.3 - Para finalizar, na aba DASHBOARDS > POR PRODUTO
É necessário alterar todos os 4 indicadores da linha 7 e mais uma célula (Q12), sempre alterando o valor (levando em conta 3 colunas adicionadas), assim:
C7 - mudar de =PROCV(E4;Pre_im!$C$5:$T$504;15;FALSO) para =PROCV(E4;Pre_im!$C$5:$T$504;18;FALSO)
E7 - mudar de =PROCV(E4;Pre_im!$C$5:$M$504;8;FALSO) para =PROCV(E4;Pre_im!$C$5:$M$504;11;FALSO)
G7 - mudar de =PROCV(E4;Pre_im!$C$5:$P$504;11;FALSO) para =PROCV(E4;Pre_im!$C$5:$P$504;14;FALSO)
I7 - mudar de =SEERRO(ARRED((Pon_ge!G8*PROCV(E4;Pre_im!$C$5:$Q$504;12;FALSO))/G7;0)&" produtos";"") para =SEERRO(ARRED((Pon_ge!G8*PROCV(E4;Pre_im!$C$5:$Q$504;15;FALSO))/G7;0)&" produtos";"")
Q12 - mudar de =SEERRO(ARRED((Pon_ge!G8*PROCV(E4;Pre_im!$C$5:$Q$504;12;FALSO))/G7;0);"") para =SEERRO(ARRED((Pon_ge!G8*PROCV(E4;Pre_im!$C$5:$Q$504;15;FALSO))/G7;0);"")
veja o resultado correto, com os campos já alterados
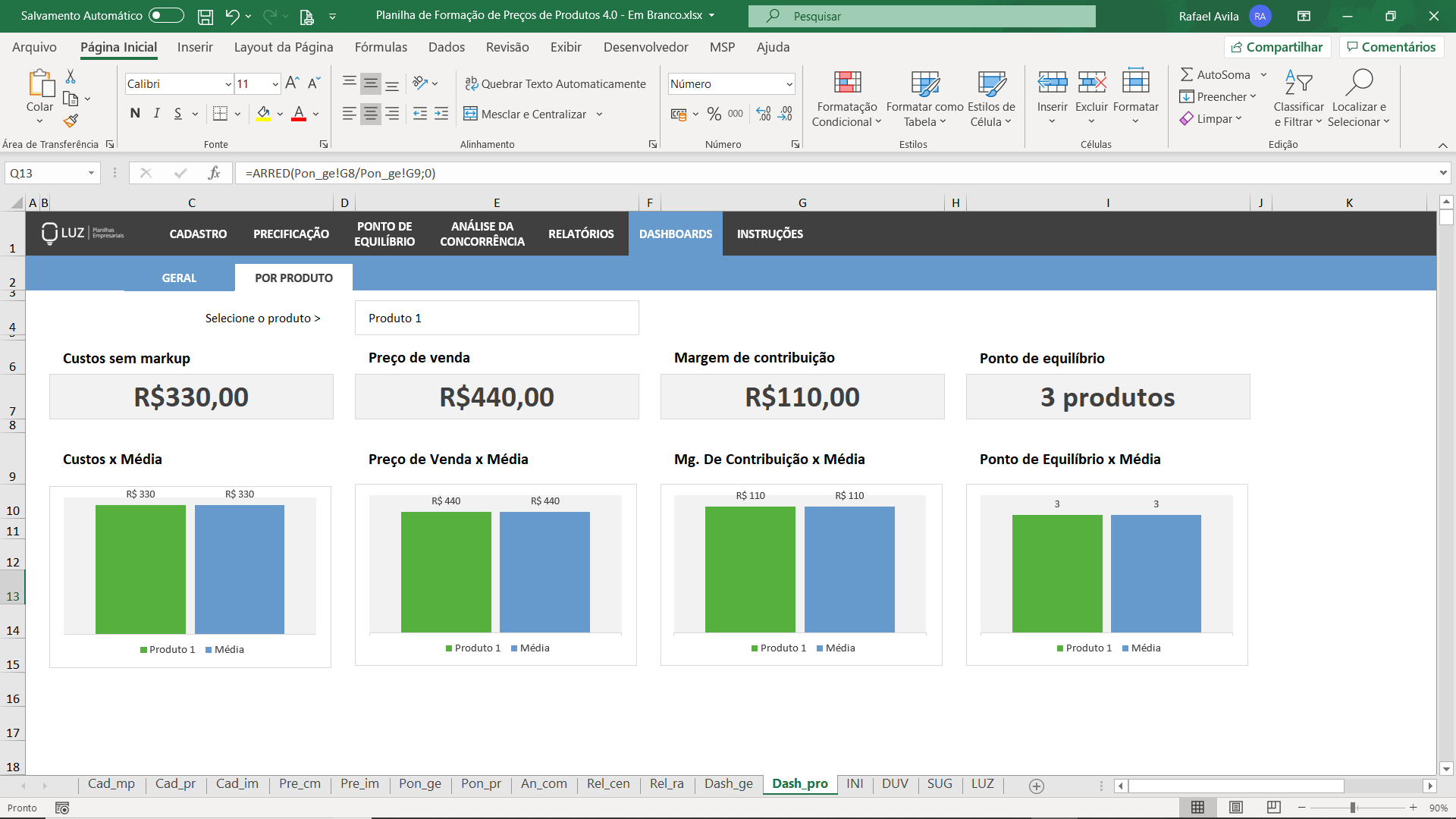
No exemplo o produto 1 e a média são iguais pois eu só preenchi com esse produto, se houvessem outros, os gráficos teriam diferenças de acordo com o preenchimento da planilha