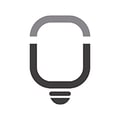COMO ADICIONAR MAIS ITENS DE ANÁLISE NO DIAGRAMA DE PARETO
Atenção 1: A planilha possui um limite de 500 itens de análise, mas caso seja necessário aumentar essa quantidade é possível aumentar a quantidade de linhas.
Atenção 2: Esse é um processo complexo e, por isso, sugerimos que você faça um backup da planilha antes de fazer qualquer mudança. Esse é o passo a passo:
1 - Desproteja todas as abas da planilha. Para aprender a desproteger as células nas abas, clique aqui.
2 - Na aba Itens Analisados > Lista (It_an), selecione da linha 10 até a linha 506 no máximo (para todas as fórmulas da planilha se atualizarem automaticamente, é necessário inserir as linhas dentro dos limites originais da tabela). Exemplo - se quiser colocar 10 novas linhas, basta selecionar o intervalo da linha 10 até a linha 19. Se quisesse mais, bastaria selecionar mais células. A única restrição aqui é selecionar a partir da linha 10 e não ultrapassar a linha 506.
Caso você precise de mais do que as novas 497 linhas, repita o processo até ter a quantidade de linhas desejadas
3 - Com as linhas desejadas adicionadas, é necessário ajustar três colunas nessa aba - B, C, F e G.
- Na coluna B já existe a fórmula =E8+G8, basta usar a alça de preenchimento (canto direito inferior da seleção) e arrastar essa fórmula até a última linha
- Na coluna C, selecione o intervalo C8:C9 e use a alça de preenchimento e arraste até a última linha. A ideia aqui é ter a ordem do número 1 até o último número sequencialmente (no nosso caso, adicionando 497 linhas, o último número deverá ser 997)
- Na coluna F existe a fórmula =SE(E8="";"";E8/$E$1005+G8) que deve ser alterada para =SE(E8="";"";E8/($E$1005+G8)), depois disso, basta usar a alça de preenchimento e arrastar essa fórmula até a última linha
- Na coluna G existem valores auxiliares, nesse caso, vamos criar uma fórmula na célula G8, que atualmente está com o valor 0,00000001. Ao invés desse valor você deve colocar a fórmula =SE(D8="";"";C8/100000000). Mais uma vez você deve usar a alça de preenchimento para arrastar a fórmula até a última linha da tabela
4 - Com a aba de Itens Analisados pronta, vá para a aba de Análise de Pareto. Nela, adicione a mesma quantidade de linhas que foi adicionada na aba de Itens Analisados, começando sempre pela linha 7. No nosso exemplo, com a adição de 497 itens, você deve selecionar da linha 7 até a linha 503, clicar com o botão direito e escolher INSERIR.
Se tiver inserido mais de 497 itens, repita o processo da mesma forma que você fez nos passos anteriores. Se tiver inserido 497, sua nova última linha será a 1001
5 - Agora vamos fazer algumas novas alterações nas colunas e fórmulas que já existem aqui.
- Para começar, na célula C5 coloque a fórmula =It_an!C8 e arraste uma linha para baixo
- Agora selecione o intervalo A6:H6 (confira antes se todas as células desse intervalo estão com fórmulas e arraste até o final da tabela.
6 - Vale a pena testar a planilha para ter certeza que fez tudo certo, para isso, adicione todos os itens possíveis na aba Itens Analisados, colocando sempre o mesmo valor para a coluna E (por exemplo 10). Se tudo estiver certo, na aba de Análise de Pareto você terá a célula G1001 (ou a última célula da sua seleção) com o valor 100% acumulado.