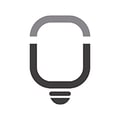Como Adicionar Mais Fatores para Análise
Atenção 1: Cada um dos 4 fatores da Análise SWOT possuem um limite de 30 itens. Antes de aumentar a quantidade de linhas, se você possui uma lista maior, recomendo que faça um filtro para deixar apenas os 30 mais importantes.
Atenção 2: Esse é um processo complexo e, por isso, sugerimos que você faça um backup da planilha antes de fazer qualquer mudança. Esse é o passo a passo:
1 - Desproteja a aba desejada (Forças, Fraquezas, Oportunidades ou Ameaças). Para aprender a desproteger as células nas abas, clique aqui.
2 - Na aba escolhida, selecione a partir da célula C6 até a célula G33 no máximo (para todas as fórmulas da planilha se atualizarem automaticamente, é necessário inserir as linhas dentro dos limites originais da tabela). Exemplo - se quiser colocar 10 novas linhas na aba de Forças, basta selecionar o intervalo C6:G15. Se quisesse mais, bastaria selecionar mais células. A única restrição aqui é selecionar a partir da linha 6 e não ultrapassar a linha 33.
3 - Clique na seleção com o botão direito do mouse e escolha INSERIR. Na janela que se abrir, selecione a opção de deslocar as células para baixo. Aproveite para arrastar a fórmula de G5 até a última linha da tabela.
4 - Agora será necessário adicionar esse mesmo número de linhas na tabela auxiliar que fica nas colunas LMNO. Para facilitar esse passo, selecione essas 4 colunas e pinte a fonte dela de vermelho (ou qualquer outra cor). Veja que aqui temos um deslocamento da tabela 1 linha para baixo, isso vai influenciar a seleção do próximo passo.
5 - Selecione a mesma quantidade de linhas do passo 3, mas agora escolhendo as colunas LMNO e deslocando a seleção uma linha para baixo (para o nosso exemplo o intervalo selecionado deve ser L7:O16).
6 - Mais uma vez, clique na seleção com o botão direito do mouse e escolha a opção INSERIR e marcando deslocar as células para baixo.Agora será necessário fazer dois ajustes a mais nas fórmulas:
7 - Ajuste 1: nas células L6 e L7, coloque uma numeração pequena e decrescente compatível com a quantidade de itens adicionados. No nosso exemplo, como adicionei 10 linhas, temos 40 no total, então usarei o valor 0,000004 em L6 e 0,000039 em L7. Depois de fazer esse processo, selecione esse intervalo (L6:L7) e arraste usando a alça de preenchimento no canto direito inferior da seleção até o final.
7 - Ajuste 2: Selecione o intervalo M6:O6 e arraste as fórmulas até o final dessa mesma tabela auxiliar (que agora vai até a linha 45
8 - Será necessário agora ajustar outras abas que dependem do uso dessa lista de fatores e que, ao adicionar novos itens, foram desconfigurados.
9 - Aba PA:
- é necessário ajustar as tabelas auxiliares que começam a partir da coluna O. No nosso exemplo, como aumentamos a quantidade de Forças, precisamos mudar as colunas O e P. Basta adicionar mais 10 linhas selecionando o intervalo O6:P15, clicando com o botão direito do mouse e escolhendo a opção INSERIR e deslocando as células para baixo.
- Depois disso, arraste a numeração para que complete de 1 até 40 na coluna O e arraste a fórmula de P5 para o resto das linhas dessa mesma coluna
- Para fechar, selecione todas as células da coluna E (intervalo E5:E254), vá na guia DADOS, clique em validação de dados. Na janela que se abrir, você terá que alterar a fórmula que mostra a lista
- A fórmula original é essa:
=SE($D5="Força";DESLOC($P$5;;;30-CONT.SE($P$5:$P$44;"=0"));SE($D5="Fraqueza";DESLOC($Q$5;;;30-CONT.SE($Q$5:$Q$34;"=0"));SE($D5="Oportunidade";DESLOC($R$5;;;30-CONT.SE($R$5:$R$34;"=0"));SE($D5="Ameaça";DESLOC($S$5;;;30-CONT.SE($S$5:$S$34;"=0"));""))))
- Nela, você deve alterar onde tem 30 para o número de itens atual, depois da inserção. No nosso caso, como só adicionamos 10 itens em Forças, a fórmula correta ficaria assim:
=SE($D5="Força";DESLOC($P$5;;;40-CONT.SE($P$5:$P$44;"=0"));SE($D5="Fraqueza";DESLOC($Q$5;;;30-CONT.SE($Q$5:$Q$34;"=0"));SE($D5="Oportunidade";DESLOC($R$5;;;30-CONT.SE($R$5:$R$34;"=0"));SE($D5="Ameaça";DESLOC($S$5;;;30-CONT.SE($S$5:$S$34;"=0"));""))))
10 - Se você seguiu o passo a passo corretamente, não precisará fazer mais nenhuma alteração. Todas as outras abas da planilha se atualizam automaticamente, já compilando o somatório de todos os novos itens adicionados.
Observação - esse processo pode deixar a sua planilha mais lenta ou pesada e o nosso suporte não se responsabiliza por mudanças estruturais em nossas planilhas/
Como Aumentar de Top 5 para Top 10
Atenção 1: A matriz SWOT foi criada para te mostrar os 5 principais itens das suas Forças, Fraquezas, Oportunidades e Ameaças. Dessa forma, você conseguirá ter um direcionamento para os itens que realmente importam.
Atenção 2: Esse é um processo bastante complexo e, por isso, sugerimos que você não siga em frente. Caso realmente deseje fazer essa alteração, faça um backup da planilha antes de implementar qualquer mudança e siga esse passo a passo:
1 - Desproteja a aba Matriz SWOT. Para aprender a desproteger as células nas abas, clique aqui.
2 - Agora será necessário adicionar 5 linhas nos fatores internos e 5 linhas nos fatores externos. Faremos esse passo em 4 etapas similares.
Etapa 1: Adição de 3 linhas nos fatores INTERNOS - Selecione o intervalo C7:F9, clique com o segundo botão do mouse, aperte INSERIR e desloque as células para baixo.
Etapa 2: Adição de mais 2 linhas nos fatores INTERNOS - Selecione o intervalo C7:F8, clique com o segundo botão do mouse, aperte INSERIR e desloque as células para baixo.
Etapa 3: Adição de 3 linhas nos fatores EXTERNOS - Selecione o intervalo C20:F22, clique com o segundo botão do mouse, aperte INSERIR e desloque as células para baixo.
Etapa 4: Adição de 3 linhas nos fatores EXTERNOS - Selecione o intervalo C20:F21, clique com o segundo botão do mouse, aperte INSERIR e desloque as células para baixo.
3 - Agora precisaremos fazer algumas correções de fórmulas para o funcionamento correto da Matriz. Para começar, faça uma numeração sequencial de 1 até 10 de B6 até B15 (B6=1, B7=2 até B15 =10). Da mesma forma, faça esse processo para as células de B19 até B28 (B19=1, B20=2 até B28=10)
4 - Vamos ajustar as fórmulas da matriz propriamente dita. Pra isso, arraste as fórmulas da primeira linha da matriz (linha 6) para todos os novos campos adicionados. No caso dos fatores INTERNOS, selecione C6:F6 e arraste as fórmulas até a linha 15 para fazer o top 10.
5 - No caso dos fatores EXTERNOS, antes de arrastar as fórmulas, precisaremos corrigir a primeira linha (linha 19). Para isso selecione a célula C19. Essa é a fórmula:
=SE(ÉERROS(PROCV(MAIOR(Oportunidades!$M$6:$M$35;$B19);Oportunidades!$M$6:$N$35;2;FALSO));"";PROCV(MAIOR(Oportunidades!$M$6:$M$35;$B19);Oportunidades!$M$6:$N$35;2;FALSO))
Nos dois campos onde você tem $B14, substitua por $B19. Faça esse mesmo processo para as células D19, E19 e F19
6 - Esse é o momento de arrastar as fórmulas de C19:F19 para o resto das 10 linhas dos fatores EXTERNOS
7 - Ajuste a altura das linhas para que todas tenham o mesmo tamanho. Recomendo 21,75 (29 pixels)
Pronto! Acabamos de finalizar os ajustes na tabela da Matriz SWOT. Mas ainda temos um longo caminho pela frente, porque ao fazer essas mudanças, algumas fórmulas auxiliares perderam a formatação e estrutura correta.
8 - As primeiras fórmulas que precisam de ajustes ficam nessa mesma aba (Matriz SWOT) entre as colunas H e M. A lógica é a seguinte, ali temos o top5 enfileirado, um embaixo do outro. Agora teremos que adicionar mais 5 linhas a cada fator que aparece.
Etapa 1: Selecione H6:M10, clique com o botão direito do mouse, escolha INSERIR e desloque as células para baixo. Em seguida selecione o intervalo I5:M5 e arraste a fórmula até a linha 14
Etapa 2: Selecione H16:M20, clique com o botão direito do mouse, escolha INSERIR e desloque as células para baixo. Em seguida selecione o intervalo I15:M15 e arraste a fórmula até a linha 24
Etapa 3: Selecione H26:M30, clique com o botão direito do mouse, escolha INSERIR e desloque as células para baixo. Em seguida selecione o intervalo I25:M25 e arraste a fórmula até a linha 34
Etapa 4: Selecione H36:M40, clique com o botão direito do mouse, escolha INSERIR e desloque as células para baixo. Em seguida selecione o intervalo I35:M35 e arraste a fórmula até a linha 44
Etapa 5: Ajuste a coluna H agora, colocando os valores 0,0004 na célula H5 e 0,00039 na célula H6. Depois disso selecione H5:H6 e arraste a seleção até a última linha (44). Dessa forma, você vai ter formatado essa tabela auxiliar corretamente.
9 - Ainda é necessário ajustar a aba Cruzamento, aqui temos 3 etapas de ajuste:
Etapa 1: Ajuste as colunas IJK (que aparentemente não possuem nada, mas se você pintar as fontes de vermelho, verá algumas fórmulas auxiliares). O processo aqui é um pouco mais simples. Nesse caso, basta aumentar a contagem da coluna I até 20 (contagem ficará da célula I7 até I26 e depois arrastar as fórmulas de J7:K7 até o final (linha 26)
Etapa 2: Organize a validação de dados a coluna C. Para isso selecione o intervalo C7:C106, vá na guia DADOS, selecione validação de dados e troque a fórmula =DESLOC($J$7;;;10-CONTAR.VAZIO($J$7:$J$16)) por =DESLOC($J$7;;;20-CONTAR.VAZIO($J$7:$J$26))
Etapa 3: Organize a validação de dados a coluna E. Para isso selecione o intervalo E7:E106, vá na guia DADOS, selecione validação de dados e troque a fórmula =DESLOC($K$7;;;10-CONTAR.VAZIO($K$7:$K$16)) por =DESLOC($K$7;;;20-CONTAR.VAZIO($K$7:$K$26))
Com isso você conseguirá utilizar o top 10 na sua análise SWOT
Observação 1 - Ainda existe uma mudança necessária para visualizar o top 10 na aba Rel_SWOT entre as linhas 27 e 39. Nesse caso o processo é similar, bastando adicionar linhas 5 linhas para cada campo e arrastando as fórmulas da primeira linha até a décima
Observação 2 - esse processo pode deixar a sua planilha mais lenta ou pesada e o nosso suporte não se responsabiliza por mudanças estruturais em nossas planilhas
Como é Calculado o Índice de Favorabilidade
Na nossa Planilha, cada item da SWOT pode chegar a uma pontuação de 100%, baseado nos critérios de Importância, Intensidade e Tendência. Esses critérios são pontuações baseadas na Matriz GUT (nesse post aqui tem uma explicação melhor da pontuação e dos método GUT: https://blog.luz.vc/o-que-e/matriz-gut-gravidade-urgencia-e-tendencia/).
O índice então vai ser calculado baseado nas pontuações com a fórmula abaixo:
( (Forças + Oportunidades / Pontuação de todos os itens somados) - (Fraquezas + Ameaças / Pontuação de todos os itens somados) ) * 2
Quanto mais alto for suas pontuações nos itens bons da SWOT, maior o índice. O inverso com os itens prejudiciais.
Como Adicionar Mais Áreas de Empresa
Esse é o passo a passo:
1 - Desproteja as abas desejadas (Áreas e APA). Para aprender a desproteger as células nas abas, clique aqui.
2 - Na aba Áreas, selecione a partir da célula C6 até a célula C23 no máximo (para todas as fórmulas da planilha se atualizarem automaticamente, é necessário inserir as linhas dentro dos limites originais da tabela). Exemplo - se quiser colocar 10 novas áreas, basta selecionar o intervalo C6:C15. Se quisesse mais, bastaria selecionar mais células. A única restrição aqui é selecionar a partir da linha 6 e não ultrapassar a linha 23.
3 - Clique na seleção com o botão direito do mouse e escolha INSERIR. Na janela que se abrir, selecione a opção de deslocar as células para baixo.
OBS: Essa inserção feita de maneira correta já atualiza a lista de áreas atribuidas aos funcionários na aba Cadastro
4 - Agora será necessário ajustar o relatório de Análise por Área (APA). Para isso, selecione a mesma quantidade de linhas que você adicionou nas Áreas. No nosso caso, de C6 até C15 foram 10. Então na aba APA selecionaremos da linha 6 até a linha 15.
5 - Mais uma vez, clique na seleção de linhas, clique com o botão direito e escolha INSERIR.
6 - Falta só arrastar as fórmulas para baixo, selecione o intervalo C5:K5 e use a alça de preenchimento (canto direito inferior da seleção) para arrastar a fórmula para toda a tabela.