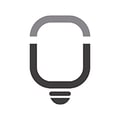AULA PRÁTICA DE COMO USAR A PLANILHA CFC 5.0
No vídeo acima você vai aprender todas as principais funcionalidades da planilha CFC 5.0:
1 - Como importar dados para a planilha - ver o vídeo a partir do minuto 15:16
2 - Como usar o plano de contas - ver o vídeo a partir do minuto 24:29
3 - Como fazer lançamentos (com e sem form) - ver o vídeo a partir do minuto 30:37
4 - Como analisar relatórios e dashboards - ver o vídeo a partir do minuto 42:06
COMO ADICIONAR MAIS CENTROS DE CUSTOS
A aba de Centros de Custos possui 50 linhas para você fazer o detalhamento dessas áreas (filiais e matriz, lojas, franquias, departamentos da empresa, etc).
Caso você precise de mais linhas, basta seguir esse passo a passo:
1 - Desproteja a aba desejada (PC_CC). Para aprender a desproteger as células nas abas, clique aqui.
2 - Selecione a quantidade de células que deseja inserir na tabela (aqui, por questões estruturais, precisa ser de um máximo de 48 por vez - com seleção entre as linhas 6 e 53). Exemplo - se quiser colocar 48 novas linhas, basta selecionar o intervalo C6:D53.
3 - Clique com o botão direito do mouse e escolha a opção de INSERIR. Na janela que se abrir, escolha a opção deslocar células para baixo
4 - O trabalho já está feito, agora você só precisa ajustar a numeração da coluna C e adicionar os centros de custos desejados. Repita o processo se necessitar de mais linhas
Observação 1 - esse processo pode deixar a sua planilha mais lenta ou pesada e o nosso suporte não se responsabiliza por mudanças estruturais em nossas planilhas
Observação 2 - ao seguir esse passo a passo, o dashboard de centros de custos (Dash5) e os relatórios de fluxo de caixa (FC_CC) e de DRE (DRE_CC) por centros de custos ajustam as listas de buscas automaticamente, não sendo necessário fazer mais nenhum ajuste na planilha
Veja o vídeo tutorial:
COMO ADICIONAR MAIS LINHAS DE TRANSFERÊNCIAS
A aba de Transferências possui 120 linhas para você registrar transferências bancárias (colocando a data, banco de origem, banco de destino e valor).
Caso você precise de mais linhas, basta seguir esse passo a passo:
1 - Desproteja a aba desejada (PC_Transf). Para aprender a desproteger as células nas abas, clique aqui.
2 - Selecione a quantidade de células que deseja inserir na tabela (aqui, por questões estruturais, precisa ser de um máximo de 118 por vez - com seleção entre as linhas 6 e 123). Exemplo - se quiser colocar 118 novas linhas, basta selecionar o intervalo C6:H123 (é necessário selecionar até o H por conta de fórmulas auxiliares nessa coluna)
3 - Clique com o botão direito do mouse e escolha a opção de INSERIR. Na janela que se abrir, escolha a opção deslocar células para baixo
4 - O trabalho já está feito, agora você só registrar as transferências bancárias. Repita o processo se necessitar de mais linhas.
Observação 1 - esse processo pode deixar a sua planilha mais lenta ou pesada e o nosso suporte não se responsabiliza por mudanças estruturais em nossas planilhas
Observação 2 - ao seguir esse passo a passo, os relatórios de fluxo de caixa por banco (FC_Banco) e relatório específico de análise dos bancos (Bancos) ajustam os campos de análise das transferências automaticamente, não sendo necessário fazer mais nenhum ajuste na planilha
Veja o vídeo tutorial:
COMO ADICIONAR MAIS LINHAS NOS CLIENTES E FORNECEDORES
A aba de Clientes e Fornecedores possui 100 linhas para você fazer o detalhamento tanto dos seus clientes como dos fornecedores que te atendem. Caso você precise de mais linhas, basta seguir esse passo a passo:
1 - Desproteja a aba desejada (PC_Cli). Para aprender a desproteger as células nas abas, clique aqui.
2 - Selecione a quantidade de células que deseja inserir na tabela (aqui, por questões estruturais, precisa ser de um máximo de 98 - com seleção entre as linhas 6 e 103). Exemplo - se quiser colocar 98 novas linhas, basta selecionar o intervalo C6:G103.
3 - Clique com o botão direito do mouse e escolha a opção de INSERIR. Na janela que se abrir, escolha a opção deslocar células para baixo
4 - O trabalho já está feito, agora você só precisa ajustar a numeração da coluna C e adicionar seus clientes e fornecedores. Repita o processo se necessitar de mais linhas
Observação 1 - esse processo pode deixar a sua planilha mais lenta ou pesada e o nosso suporte não se responsabiliza por mudanças estruturais em nossas planilhas
Observação 2 - ao seguir esse passo a passo, os relatórios de fluxo de caixa (FC_Cliente) e de DRE (DRE_Cliente) por clientes/fornecedores ajustam as listas de buscas automaticamente, não sendo necessário fazer mais nenhum ajuste na planilha
Veja o vídeo tutorial:
Atenção: Esse é um processo complexo e, por isso, sugerimos que você faça um backup da planilha antes de fazer qualquer mudança.
Basta seguir esse passo a passo para inserir linhas nas abas de lançamentos da planilha de Fluxo de Caixa 4.0:
1 - Desproteja todas as abas. Para aprender a desproteger as células nas abas, clique aqui.
2 - Selecione as abas de JAN até DEZ (as 12 abas precisam estar selecionadas juntas)
3 - Em qualquer um dos meses, selecione da linha 14 até a linha que você desejar, desde que não seja a última (máximo selecionar até a linha 603). Por exemplo, para selecionar 500 linhas, selecione da linha 14 até a linha 513. última (selecionar as linhas)
4 - Clique com o botão direito do mouse em alguma linha, escolha a opção INSERIR e veja que as novas linhas adicionadas já aparecem
5 - Essa é apenas uma parte do processo, agora precisamos ajustar as fórmulas auxiliares que se encontram da coluna M até a coluna AH (essas fórmulas já existem e estão escondidas - fonte pintada de branco)
6 - Selecione o intervalo C14:AH14 e, no canto direito inferior, use a alça de preenchimento para arrastar a fórmula até a última linha (incluindo as adicionadas e as que já existiam anteriormente)
OBS - a coluna AB possui um funcionamento diferente, ela serve para desempatar resultados e, por isso, precisa ser sequencial e pode ter um tratamento diferente do resto das colunas. É bem simples, preencha duas linhas com os valores 0,000001 e 0,000002. Agora é só arrastar esse valor pequeno até o final das linhas. O resultado correto é ter uma sequência de valores bem pequenos que servirão para individualizar cada valor lançado.
7 - Seguindo, ainda precisamos mudar a aba Aux2, onde existe um consolidado de todos os meses (um embaixo do outro). Observe que a partir da linha 602 já existem dados do mês de Fevereiro. Agora, se você adicionou linhas, precisará replicar essa inserção em cada um dos meses nessa aba.
8 - Adicione o mesmo número de linhas adicionado anteriormente (exatamente isso) em cada um desses intervalos. No exemplo de 500 linhas, basta selecionar da linha 14 até a linha 513, clicar em INSERIR e arrastar as fórmulas até chegar na última.
9 - Repita esse processo para cada um dos meses - Cuidado para não arrastar as fórmulas sobrepondo meses, pois os valores, para cada intervalo de mês se inicia novamente. É preciso fazer esse processo mês a mês nessa aba.
Observação 1 - esse processo pode deixar a sua planilha mais lenta ou pesada e o nosso suporte não se responsabiliza por mudanças estruturais em nossas planilhas
Observação 2 - além disso, é importante que você tome muito cuidado com todos os passos, porque qualquer ação errada pode prejudicar os resultados dos relatórios e dashboards
COMO ADICIONAR UMA COLUNA NO RELATORIO DE CONTAS A PAGAR E A RECEBER
Atenção: Criar uma nova coluna no relatório de Contas a Pagar e a Receber é um processo complexo e, por isso, sugerimos que você faça um backup da planilha antes de implementar qualquer mudança e siga esse passo a passo:
1 - Desproteja todas as abas. Para aprender a desproteger as células nas abas, clique aqui.
2 - Selecione as abas de JAN até DEZ (as 12 abas precisam estar selecionadas juntas) e selecione o intervalo AH4:AH604. Use a alça de preenchimento (canto direito inferior da seleção) para arrastar todos os valores (escondidos) para o lado direito (até a coluna AI).
3 - Agora selecione a célula AI5 e use a fórmula =SE(AC5="";"";J5). Nesse caso, estou criando mais uma coluna para análise de clientes e fornecedores. Caso você quisesse outra análise, bastaria mudar J5 para a coluna desejada.
4 - Arraste I5 até a última linha (604)
5 - Já podemos ir para a aba de Relatórios Específicos > Contas a Pagar e a Receber (CP_CR). Nela, selecione a coluna G, clique com o botão direito do mouse e escolha a opção INSERIR.
6 - Em G7 escreva Clientes / Fornecedores ou o nome da coluna inserida
7 - Na célula O4, altere a fórmula de =PROCV($J$4;$L$4:$M$15;2;FALSO)&"!$AA$5:$AH$605" para
=PROCV($J$4;$L$4:$M$15;2;FALSO)&"!$AA$5:$AI$605"
8 - Preencha a célula G6 com o número 9
9 - Na célula G8, use a fórmula =PROCV(MAIOR(INDIRETO($N$4);$B8);INDIRETO($O$4);G$6;FALSO) e arraste ela até a última linha da tabela
Observação 1 - esse processo pode deixar a sua planilha mais lenta ou pesada e o nosso suporte não se responsabiliza por mudanças estruturais em nossas planilhas
COMO FAZER UM RELATORIO COMPARATIVO ENTRE CENTROS DE CUSTOS
Atenção: Criar novos relatórios pode ser bastante complexo e, por isso, sugerimos que você faça um backup da planilha antes de implementar qualquer mudança e siga esse passo a passo:
1 - Desproteja a aba de cadastro dos Centros de Custos (PC_CC). Para aprender a desproteger as células nas abas, clique aqui. Vamos criar o relatório nessa aba para não ter que mudar a estrutura do menu, mas se você quisesse, seria possível adicionar um novo relatório seguindo os mesmos passos abaixo.
2 - Reexiba a aba oculta Aux2. Basta clicar com o botão direito do mouse no nome de qualquer aba no menu inferior, clicar em Reexibir e escolher a opção Aux2. Já já voltamos nessa aba para usar sua tabela como banco de dados das fórmulas.
3 - Na aba PC_CC, selecione as colunas E, F e G. Modifique a largura delas para 16,50 (137 pixels) ou para qualquer largura que permita uma boa visualização dos resultados dos centros de custos
4 - Selecione o intervalo D4:D54 e use a alça de preenchimento (canto direito inferior da seleção) para arrastar a fórmula para o lado até a coluna G
5 - Agora temos 3 novas colunas, vamos renomear cada uma delas (é preciso usar os nomes indicados aqui):
- E4 = Receita
- F4 = Despesa
- G4 = Resultado
6 - Como queremos uma comparação mensal, teremos que criar um campo para determinar o mês que será analisado. Vamos usar a célula I4 para isso. Basta selecionar I4 e colocar bordas nela. Aproveite para criar uma lista com os 12 meses do ano. Para isso, vá na guia DADOS > VALIDAÇÃO DE DADOS. Na janela que se abrir escolha a opção de lista e, no intervalo, escreva: Janeiro;Fevereiro;Março;Abril;Maio;Junho;Julho;Agosto;Setembro;Outubro;Novembro;Dezembro - seja esperto e copie daqui para colar lá =]
7 - Esse é o momento de adicionar as fórmulas na tabela. Vamos em 3 etapas:
7.1 - Receitas - na célula E5 coloque a fórmula
=SOMASES('Aux2'!$H$2:$H$7201;'Aux2'!$F$2:$F$7201;PC_CC!$D5;'Aux2'!$P$2:$P$7201;PC_CC!$I$4;'Aux2'!$I$2:$I$7201;PC_CC!E$4)
7.2 - Despesas - selecione a célula E5 e arraste ela para a célula F5 (a fórmula criada é dinâmica e já vai se atualizar pegando as despesas)
7.3 - Resultado - na célula G5 coloque a fórmula =E5-F5
7.4 - Replicar para o resto dos centros de custos - Selecione o intervalo E5:G5 e use a alça de preenchimento para arrastar as fórmulas até a última linha
8 - Se quiser, adicione formatação condicional de cor na coluna G (verde se for maior que 0 e vermelho se for menor que 0). Uma outra boa possibilidade é selecionar todas as células da coluna G e usar a formatação condicional de escala de cor, que vai mostrar a comparação de forma visual.
Observação - esse processo pode deixar a sua planilha mais lenta ou pesada e o nosso suporte não se responsabiliza por mudanças estruturais em nossas planilhas